ShutdownGuard로 우발적인 자동 종료 또는 다시 시작 방지
Microsoft는 항상 응용 프로그램이 프로그래밍 방식으로 Windows를 종료하거나 다시 시작할 수 있도록 허용했습니다. 다양한 데스크톱 앱 또는 앱 자체의 설치 프로그램과 Windows Update와 같은 다양한 Windows 구성 요소는 필요에 따라 또는 일정에 따라 PC를 자동으로 종료하거나 다시 시작할 수 있습니다. 이 동작이 마음에 들지 않는다면 고맙게도 Windows에는 이를 피할 수 있는 방법이 있습니다. 라는 간단한 타사 도구 사용 셧다운가드, 수동 방법에 영향을 주지 않고 자동 종료, 다시 시작 및 로그오프를 중지할 수 있습니다.
광고
- ShutdownGuard 다운로드 및 설치 이 페이지에서. 설치하는 동안 자동 시작 옵션을 확인하십시오.

- 설치 프로그램이 ShutdownGuard를 열거나 수동으로 시작할 수 있도록 합니다. 알림 영역(시스템 트레이)에 아이콘이 배치됩니다. 아이콘이 오버플로 영역 안에 숨겨져 있을 수도 있습니다. 이 경우 작은 화살표를 클릭하여 표시하십시오.
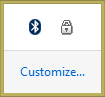
- ShutdownGuard를 마우스 오른쪽 버튼으로 클릭하여 설정에 액세스합니다. 트레이 아이콘을 숨기거나(권장하지 않음) 비활성화하거나 자동 시작과 같은 옵션을 구성할 수 있습니다.
- C:\Program Files\ShutdownGuard\ShutdownGuard.ini라는 INI 파일에 고급 설정이 있습니다. UAC(사용자 계정 컨트롤)를 최고 수준으로 설정한 경우 변경 사항을 저장하려면 이 파일을 관리자로 열어야 할 수 있습니다. 메모장이나 다른 텍스트 편집기에서 INI를 편집하여 종료가 차단되었을 때 표시되는 텍스트 메시지와 기타 옵션을 사용자 지정할 수 있습니다.
- ShutdownGuard가 실행 중이고 트레이 아이콘이 "잠겨" 있으면 Windows, 일부 앱 또는 사용자가 다시 시작 또는 종료를 시도할 때마다 Windows에 다음 메시지가 표시됩니다.
 여기에서 "어쨌든 종료" 또는 "어쨌든 다시 시작"을 클릭하여 계속 종료할 수 있습니다. 그러나 이렇게 하면 모든 앱이 강제로 종료됩니다. 이 화면에는 실행 중인 모든 응용 프로그램이 표시됩니다. 저장하지 않은 작업이 있는 경우 취소를 클릭하면 바탕 화면으로 돌아갑니다. 여기에서 앱을 제대로 닫고 작업을 저장한 다음 안전하게 종료를 계속할 수 있습니다.
여기에서 "어쨌든 종료" 또는 "어쨌든 다시 시작"을 클릭하여 계속 종료할 수 있습니다. 그러나 이렇게 하면 모든 앱이 강제로 종료됩니다. 이 화면에는 실행 중인 모든 응용 프로그램이 표시됩니다. 저장하지 않은 작업이 있는 경우 취소를 클릭하면 바탕 화면으로 돌아갑니다. 여기에서 앱을 제대로 닫고 작업을 저장한 다음 안전하게 종료를 계속할 수 있습니다. - 종료를 허용하려면 알림 영역에서 ShutdownGuard 아이콘을 한 번 왼쪽 클릭하여 종료를 "잠금 해제"합니다. 이제 수동 종료/재시작 또는 로그오프를 시도하거나 일부 앱이 이를 시도할 때 차단되지 않습니다.
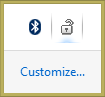
그게 다야 이제 대부분의 예기치 않고 시기 적절하지 않은 재부팅을 피하는 방법을 알 수 있습니다. ShutdownGuard는 100% 완벽하지 않다는 점에 유의하는 것이 중요합니다. Windows 또는 앱은 강제 종료되는 경우 이를 무시할 수 있습니다. ShutdownGuard는 열린 창에서 작업을 저장하고 설치 프로그램이나 앱에서 자동으로 시작되는 예기치 않은 재시작을 방지할 수 있는 기회를 제공합니다.
ShutdownGuard는 개발자인 Stefan Sundin이 만들었습니다. 무료 앱이지만 기부를 받습니다.


