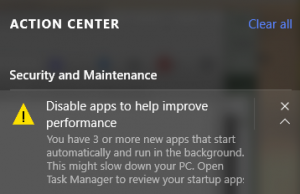Internet Explorer 11은 설정 보호를 받았지만 Windows 10에서만
Microsoft는 1월에 Windows 10의 Internet Explorer 11에 대한 중요한 업데이트를 수행했습니다. 현재 대부분 포기되어 Microsoft Edge를 선호하는 IE11에는 원치 않는 변경으로부터 사용자 설정을 보호하는 새로운 보안 기능이 있습니다.
2016년 1월 업데이트 이후 Windows 10의 Internet Explorer 11은 원치 않는 검색 및 홈페이지 변경을 방지할 수 있습니다. 인스턴트 메신저부터 안티바이러스 제품군에 이르기까지 사용자를 속이고 홈 페이지나 기본 검색 공급자를 자동으로 변경하는 다양한 타사 앱이 있습니다. 종종 이것은 사용자의 동의 없이 발생하며 사용자는 이러한 설정이 변경되었음을 이해하지 못하거나 원래 설정을 복원하는 방법을 찾을 수 없습니다. IE에는 "프로그램이 기본 검색 공급자에 대한 변경 제안을 제안하지 못하도록 방지" 설정이 있었지만 적용되거나 잠기지 않았습니다.
이제 Windows 10의 IE11은 IE 설정에 대한 이러한 변경을 수행하는 서명되지 않은 DLL 애드온을 차단합니다. Microsoft 서명 DLL만 이러한 핵심 IE 설정을 변경할 수 있습니다. 새로운 기능은 이러한 상황에서 사용자를 보호하기 위한 것입니다. Microsoft는 Windows 10의 새로운 주력 브라우저인 Microsoft Edge에서 이 기능을 백포트했습니다. Edge 브라우저에는 이미 이러한 종류의 보호 기능이 있습니다.
어쨌든 IE11 사용자는 이제 추가적인 이점이 있으며 브라우저 검색 및 홈 페이지 설정이 도용당하지 않습니다.
마이크로소프트도 제공 추가 도움말 페이지 원하는 검색 공급자와 홈페이지 URL을 설정하는 방법을 사용자에게 알려줍니다.
이제부터 Windows 10의 Internet Explorer 11은 Microsoft Edge와 마찬가지로 타사 프로그램이 이러한 설정을 변경하는 것을 방지합니다.
Internet Explorer에서 보호할 설정을 선택하기만 하면 됩니다. 일단 선택하면 언제든지 변경할 수 있습니다.
다음은 수행할 수 있는 방법입니다. 홈 페이지를 설정하려면 다음을 수행하십시오.
- Internet Explorer 11에서 도구 버튼을 클릭하고 드롭다운 메뉴에서 인터넷 옵션 항목을 선택합니다.
- 인터넷 옵션 대화 상자의 일반 탭에 있는 홈 페이지에서 홈 페이지로 설정할 사이트의 URL을 입력하거나 복사하여 붙여넣습니다. 둘 이상의 URL을 추가하거나 '현재 사용' 버튼을 클릭하여 현재 보고 있는 사이트를 추가할 수 있습니다. URL을 두 개 이상 추가하는 경우 각 URL을 한 줄에 입력합니다.
- 적용 버튼을 클릭한 다음 확인을 클릭하여 인터넷 옵션 대화 상자를 닫습니다.
기본 검색 엔진을 변경하려면 다음을 수행해야 합니다.
- Internet Explorer 11에서 도구 버튼을 클릭하고 드롭다운 메뉴에서 추가 기능 관리 항목을 선택합니다.
- 추가 기능 유형에서 검색 공급자를 선택합니다.
- 원하는 검색 엔진을 선택한 다음 기본값으로 설정을 선택한 다음 닫기를 클릭합니다.
- 목록에 원하는 검색 엔진이 없으면 대화 상자 하단에서 더 많은 검색 공급자 찾기를 선택하고 화면의 지시에 따라 새 공급자를 추가합니다.
이 변화에 대해 어떻게 생각하세요? 의견에 의견을 공유하십시오.