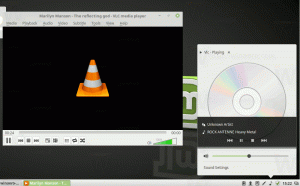Windows 10에서 네트워크에서 소프트 연결 해제 활성화 또는 비활성화
Windows 10에서 네트워크에서 소프트 연결 해제를 활성화 또는 비활성화하는 방법
기본적으로 Windows는 컴퓨터가 더 이상 네트워크에 연결되지 않아야 한다고 결정하면 네트워크에서 컴퓨터 연결을 일시적으로 끊습니다. Windows 10에는 이 동작을 제어하는 특별한 정책 옵션이 있으므로 장치를 네트워크에서 즉시 연결 해제할 수 있습니다. 구성하는 방법은 다음과 같습니다.
광고
소프트 연결 해제 다음과 같은 방식으로 작동합니다.
- Windows에서 네트워크가 더 이상 연결되지 않아야 한다고 결정하면 즉시 연결이 끊어지지 않습니다. 갑작스러운 연결 끊기는 상당한 이점을 제공하지 못한 채 사용자 경험을 저하시키며 가능하면 피합니다.
- Windows가 인터페이스를 소프트 연결 해제하기로 결정하자마자 TCP 스택에 네트워크를 더 이상 사용하지 않아야 함을 알립니다. 기존 TCP 세션은 중단 없이 계속되지만 새 TCP 세션은 명시적으로 바인드되거나 원하는 대상으로 라우팅되는 다른 인터페이스가 없는 경우에만 이 인터페이스를 사용합니다.
- TCP 스택에 대한 이 알림은 네트워크 상태 변경을 생성합니다. 네트워킹 응용 프로그램은 이러한 이벤트를 수신하고 가능한 경우 해당 연결을 새 네트워크로 미리 이동해야 합니다.
- 그런 다음 Windows는 30초마다 인터페이스의 트래픽 수준을 확인합니다. 트래픽 수준이 특정 임계값을 초과하면 추가 작업이 수행되지 않습니다. 이를 통해 중단을 방지하기 위해 파일 전송 또는 VoIP 호출과 같은 인터페이스를 지속적으로 능동적으로 사용할 수 있습니다.
- 트래픽이 이 임계값 아래로 떨어지면 인터페이스 연결이 끊어집니다. 전자 메일 클라이언트와 같이 오래 지속되는 유휴 연결을 유지하는 응용 프로그램은 중단될 수 있으며 다른 인터페이스를 통해 연결을 다시 설정해야 합니다.
Windows 10에는 특수 그룹 정책 옵션인 'Windows가 네트워크에서 컴퓨터의 소프트 연결을 끊을 수 있도록 설정
'. 정책이 장애가있는, Windows는 컴퓨터가 더 이상 네트워크에 연결되어서는 안 된다고 결정하면 즉시 네트워크에서 컴퓨터의 연결을 끊습니다. 다른 옵션에 따라 다릅니다. 만약인터넷 또는 Windows 도메인에 대한 동시 연결 수 최소화'가 비활성화되면 Windows는 네트워크에서 연결을 끊지 않습니다.Windows 10 Pro, Enterprise 또는 Education을 실행하는 경우 판, 로컬 그룹 정책 편집기 앱을 사용하여 정책 옵션을 구성할 수 있습니다. OS에서 즉시 사용할 수 있습니다. Windows 10 Home 사용자는 레지스트리 조정을 적용할 수 있습니다. 이러한 방법을 검토해 보겠습니다.
Windows 10에서 네트워크에서 소프트 연결 해제를 활성화 또는 비활성화하려면,
- 로컬 그룹 정책 편집기를 엽니다. 앱을 실행하거나 관리자를 제외한 모든 사용자, 또는 특정 사용자를 위해.
- 로 이동 컴퓨터 구성\관리 템플릿\네트워크\Windows 연결 관리자.
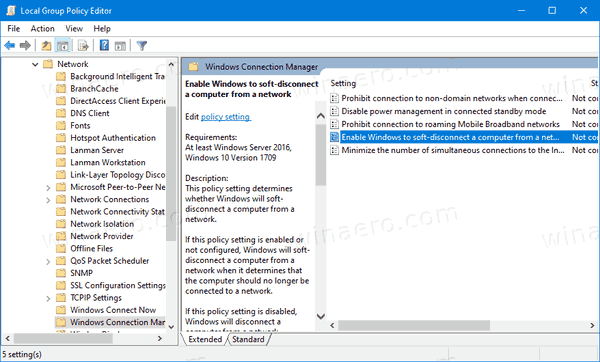
- 오른쪽에서 더블클릭 Windows가 네트워크에서 컴퓨터의 소프트 연결을 끊을 수 있도록 설정 옵션.
- 정책을 다음으로 설정합니다. 장애가있는 기능을 비활성화합니다.
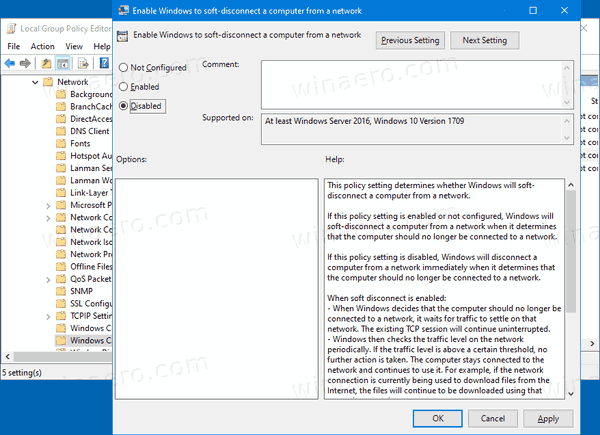
- 그렇지 않으면 그대로 두십시오. 구성되지 않음 또는 설정 활성화됨.
완료되었습니다.
레지스트리의 네트워크에서 소프트 연결 해제 활성화 또는 비활성화
- 열려있는 레지스트리 편집기.
- 다음 레지스트리 키로 이동합니다.
HKEY_LOCAL_MACHINE\Software\Policies\Microsoft\Windows\WcmSvc\GroupPolicy
팁: 참조 한 번의 클릭으로 원하는 레지스트리 키로 이동하는 방법. - 그러한 키가 없으면 그냥 만드십시오.
- 여기에서 새 32비트 DWORD 값을 만듭니다. fSoftDisconnectConnections. 참고: 당신이 64비트 Windows 실행, 여전히 값 유형으로 32비트 DWORD를 사용해야 합니다.
- 다음 값 중 하나로 설정합니다.
- 0 = 소프트 연결 해제 비활성화
- 1 = 소프트 연결 해제 활성화
- (값 삭제) = 시스템 기본값
- 레지스트리 조정에 의해 수행된 변경 사항을 적용하려면 다음을 수행해야 합니다. 윈도우 10 다시 시작.
나중에 삭제할 수 있습니다. fSoftDisconnectConnections 시스템 기본값을 복원하는 값입니다.
실행 취소 조정을 포함하여 바로 사용할 수 있는 다음 레지스트리 파일을 다운로드할 수도 있습니다.
레지스트리 파일 다운로드
그게 다야
팁: 할 수 있습니다 Windows 10 Home에서 GpEdit.msc 활성화 시도.
관심 기사:
- Windows 10에서 적용된 그룹 정책을 보는 방법
- Windows 10에서 로컬 그룹 정책 편집기를 여는 모든 방법
- Windows 10에서 관리자를 제외한 모든 사용자에게 그룹 정책 적용
- Windows 10에서 특정 사용자에게 그룹 정책 적용
- Windows 10에서 한 번에 모든 로컬 그룹 정책 설정 재설정
- Windows 10 Home에서 Gpedit.msc(그룹 정책) 활성화