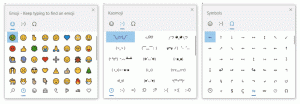Linux에서 사용자별 PulseAudio 비활성화
PulseAudio는 사운드를 재생하는 응용 프로그램과 ALSA 또는 OSS와 같은 Linux 커널 구성 요소 간의 프록시 역할을 하는 Linux의 특수 소프트웨어입니다. 많은 사용자가 순수한 ALSA 경험을 선호합니다. 사용 중인 배포판, 특히 데스크톱 환경이 PulseAudio에 의존하는 경우 사운드 기능을 손상시키지 않고 제거하기 어려울 수 있습니다. 대신 Linux PC의 다른 사용자에게 영향을 주지 않고 사용자 계정에 대해 비활성화할 수 있습니다.
광고
대부분의 최신 데스크탑 환경은 PulseAudio에 의존합니다. 인기 있는 두 가지 주요 데스크탑 환경 리눅스 민트 배포판, 친구 그리고 시나몬, PulseAudio에 의존하며 비활성화되면 추가 기능을 잃게 됩니다. 예를 들어 Cinnamon에서는 플레이어 앱의 오디오 관련 컨트롤과 함께 사운드 플라이아웃을 사용할 수 없습니다. 또한 패널(작업 표시줄)의 시스템 트레이 영역에서 사운드 볼륨 아이콘이 사라집니다.

사용자 계정에 대해 PulseAudio를 비활성화하기로 결정한 경우 볼륨 아이콘 앱과 같은 대체 앱을 설치하여 사운드 트레이 아이콘을 갖는 것을 고려하십시오.
다음과 같은 다른 데스크탑 환경은 언급할 가치가 있습니다. XFCE4 PulseAudio의 유무에 관계없이 문제 없이 작동할 수 있습니다.
Linux에서 사용자별 PulseAudio 비활성화
다음과 같이 하십시오.
- 좋아하는 터미널 앱을 엽니다. 내가 가장 좋아하는 것은 uxterm이고 특히 xfce4 터미널.
- 다음 명령을 입력합니다.
mkdir -p $HOME/.config/systemd/user
이렇게 하면 사용자 프로필에 필요한 디렉터리가 생성됩니다.

- 또는 선호하는 파일 관리자를 사용하여 위의 폴더를 만들 수 있습니다. 숨김 파일 표시 옵션을 활성화하고 /home/사용자 이름/.config 폴더로 이동합니다. 존재하지 않는 경우 systemd/user 폴더를 만드십시오.
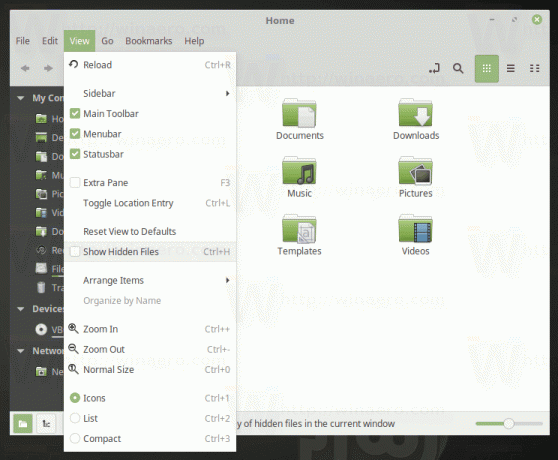
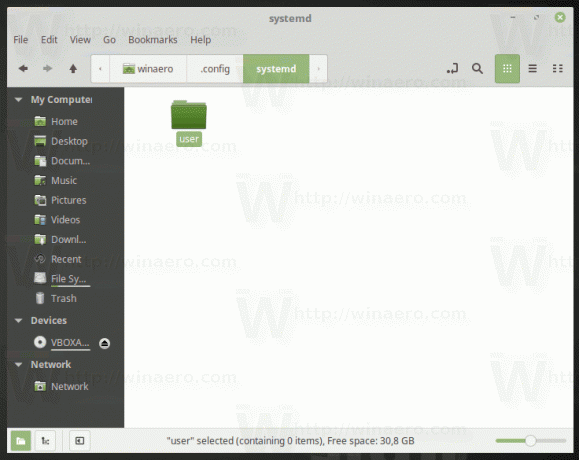
- 이제 터미널 앱에서 다음 명령을 입력합니다.
systemctl --사용자 마스크 pulseaudio.socket
 또는 다음 명령을 입력할 수 있습니다.
또는 다음 명령을 입력할 수 있습니다.ln -s /dev/null /home/사용자 이름/.config/systemd/user/pulseaudio.socket
- Linux 배포판을 다시 시작합니다.
이렇게 하면 사용자 계정에 대한 PulseAudio 서비스가 비활성화됩니다. 언젠가 기본값을 복원하기로 결정했다면 터미널에 다음을 입력하십시오.
systemctl --사용자가 pulseaudio.socket 마스크를 해제합니다.
 이렇게 하면 PulseAudio가 다시 활성화됩니다. 또는 다음 명령을 사용하여 다시 활성화할 수 있습니다.
이렇게 하면 PulseAudio가 다시 활성화됩니다. 또는 다음 명령을 사용하여 다시 활성화할 수 있습니다.
rm /home/사용자 이름/.config/systemd/user/pulseaudio.socket
그게 다야