바탕 화면에 Windows XP와 같은 Internet Explorer 아이콘을 추가하는 방법
Windows의 초기 버전에서 Internet Explorer의 바탕 화면에는 특별한 아이콘이 있었습니다. 그것은 바로 가기가 아니라 다양한 IE 설정 및 기능에 대한 액세스를 제공하는 ActiveX 개체를 마우스 오른쪽 버튼으로 클릭하여 제공한 것입니다. 그러나 Windows XP SP3에서 Microsoft는 바탕 화면에서 아이콘을 완전히 제거하기로 결정했습니다. 여전히 IE에 대한 일반 바로 가기를 만들 수 있었지만 ActiveX 아이콘에 더 이상 액세스할 수 없었습니다. 바탕 화면에서 유용한 아이콘을 복원하는 방법을 살펴보겠습니다. 이 간단한 자습서를 따르십시오.
해당 아이콘을 추가할 수 없는 이유는 ActiveX 레지스트리 데이터가 없기 때문입니다. 그러나 필요한 모든 값을 해당 레지스트리 키에 다시 추가하면 Internet Explorer 아이콘이 바탕 화면에 다시 나타납니다.
두 개의 레지스트리 파일을 만들었습니다. 하나는 아이콘을 복원하고 다른 하나는 제거합니다.
- 다음 파일을 다운로드합니다. IEicon.zip
- 아카이브 내부에는 두 개의 *.reg 파일이 있습니다. add_ie_desktop_icon.reg 그리고 remove_ie_desktop_icon.reg. 데스크탑에 압축을 풉니다.
- "를 두 번 클릭하십시오.add_ie_desktop_icon.reg" 파일을 만들고 레지스트리로 가져옵니다. UAC 프롬프트를 확인하고 레지스트리 편집기에서 병합을 요청합니다.
그게 다야 바탕 화면의 빈 영역을 마우스 오른쪽 버튼으로 클릭하고 컨텍스트 메뉴에서 '새로 고침'을 선택합니다. Internet Explorer 아이콘이 나타납니다. 마우스 오른쪽 버튼으로 클릭하고 인터넷 옵션을 직접 열거나 InPrivate 브라우징 시작 또는 애드온 없음 모드에서 IE를 시작할 수 있습니다.
모든 버전의 Internet Explorer(IE8, IE9, IE10 및 IE11)에서 작동합니다.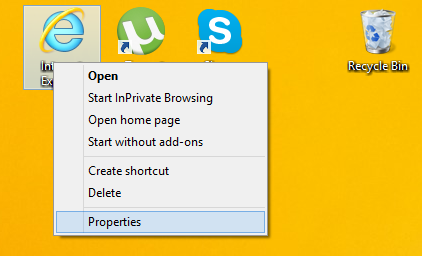
가져오기 "remove_ie_desktop_icon.reg" 파일을 삭제합니다.

