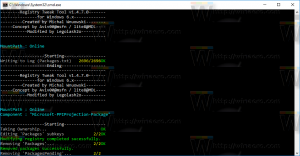명령줄에서 Windows 10을 잠자기 상태로 만드는 방법
최근 독자 중 한 명이 명령줄에서 Windows 10 PC를 절전 모드로 전환하는 방법을 문의했습니다. 절전 모드를 자주 사용하고 직접 또는 일부 배치 파일을 통해 PC를 절전 모드로 전환하는 바로 가기를 만들려는 경우 확실히 유용할 수 있습니다. 이 기사에서는 명령줄에서 절전 모드를 시작하는 작업 방법을 공유하고 싶습니다.
명령줄에서 Windows 10을 잠자기 상태로 만드는 방법
만약에 동면 PC에서 비활성화된 경우 다음 명령을 사용하여 절전 모드로 들어갈 수 있습니다.
rundll32.exe powrprof.dll, SetSuspendState 0,1,0
powercfg -h 꺼짐. rundll32.exe powrprof.dll, SetSuspendState 0,1,0. powercfg -h 켜기
위의 예에서는 Rundll32 명령을 사용하기 직전에 powercfg 명령을 사용하여 최대 절전 모드를 비활성화했습니다. 그러면 rundll32 명령이 올바르게 작동하고 PC를 절전 모드로 전환합니다. 깨어나면 마지막 줄이 최대 절전 모드로 전환됩니다. 이 해결 방법의 또 다른 문제는 다음에서 실행해야 한다는 것입니다. 상승된 명령 프롬프트.
대신 최대 절전 모드를 비활성화하지 않고 높은(관리자) 권한을 요구하지 않고 절전 모드로 들어가는 방법을 보여 드리겠습니다.
다운로드 PsShutdown SysInternals의 도구입니다. 이 도구를 사용하면 한 번의 명령으로 PC를 절전 모드로 직접 전환할 수 있습니다.
psshutdown.exe -d -t 0 -허용
PC를 절전 모드로 전환하는 기본 방법으로 PsShutdown을 권장합니다.