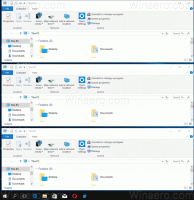Windows 11에서 Windows 샌드박스를 활성화하는 방법
기본 시스템에서 실행 중인 앱을 격리하는 보안 환경인 Windows 11에서 Windows Sandbox를 활성화할 수 있습니다. 신뢰하지 않는 새로운 앱과 소프트웨어를 테스트하는 데 매우 유용합니다.
광고
Microsoft는 Windows 10에서 Windows Sandbox를 처음 도입했습니다. 이미 익숙할 수도 있습니다. 그렇지 않은 경우 선택한 앱을 격리하여 실행하기 위한 가벼운 임시 데스크톱 세션입니다.
"격리됨"은 앱이 기본 Windows OS의 파일, 레지스트리 및 기타 리소스에 액세스하지 않고 실행됨을 의미합니다. 샌드박스를 닫으면 관련된 모든 데이터가 자동으로 지워집니다.
이 구현으로 인해 Windows Sandbox에서 앱을 직접 실행할 수 없습니다. 실행하기 전에 Sandbox 내부에 설치해야 합니다. 호스트 컴퓨터에 이미 설치한 앱은 Sandbox 내에서 액세스할 수 없습니다.
이 게시물은 Windows 11에서 Windows Sandbox 기능을 활성화하는 방법을 보여줍니다.
Windows 11에서 Windows 샌드박스 활성화
- 눌러 승리 + R 바로 가기 키 및 유형
옵션 기능.exe실행 대화 상자로 이동합니다. 때리다 입력하다.
- 옆에 체크 표시를 하세요. 윈도우 샌드박스 옵션을 활성화하고 클릭하십시오. 좋아요.

- 닫기 윈도우 기능 대화.

- 변경 사항을 적용하려면 OS를 다시 시작하십시오.
완료! 다시 시작한 후 Sandbox를 사용할 수 있습니다. 사용 방법은 아래를 참조하세요. 그러나 시작하기 전에 샌드박스 기능을 활성화하는 몇 가지 대체 방법이 있습니다.
PowerShell로 Windows 샌드박스 활성화
- 누르다 승리 + S Windows 검색을 열고 입력 파워쉘.
- 클릭 관리자로 실행 높이 시작합니다.

- 다음 명령을 입력하고 누르십시오 입력하다:
Enable-WindowsOptionalFeature -Online -FeatureName "Containers-DisposableClientVM" -All.
- Sandbox를 비활성화하는 실행 취소 명령은 다음과 같습니다.
Disable-WindowsOptionalFeature -Online -FeatureName "Containers-DisposableClientVM" -Online. - OS를 다시 시작하라는 메시지가 표시되면 다음을 입력합니다. 와이.
충분하지 않은 경우 이전 명령 프롬프트와 DISM 도구를 사용하여 기능을 활성화할 수 있습니다. 방법을 알려 드리겠습니다.
DISM으로 Windows 샌드박스 켜기
- Windows 검색(Win+S)에서 다음을 입력합니다.
cmd. - 찾아봐 명령 프롬프트 항목을 선택한 다음 관리자로 실행.

- 다음 명령을 입력하여 샌드박스를 활성화합니다.
dism /online /Enable-Feature /FeatureName:"Containers-DisposableClientVM" -모두.
- 변경 사항을 적용하라는 메시지가 표시되면 OS를 다시 시작합니다.
- 마지막으로 기능을 비활성화하는 실행 취소 명령은 d입니다.
ism /online /Disable-Feature /FeatureName:"Containers-DisposableClientVM".
완료.
Windows 11 Home에서 Windows 샌드박스 활성화
- 이라는 ZIP 아카이브를 다운로드하십시오. 샌드박스 설치 프로그램.zip. (H/t 데스크모더).
- 원하는 폴더에 파일의 압축을 풉니다.
- 파일 차단 해제.
- 파일을 더블 클릭 샌드박스 설치 프로그램.bat 기능을 활성화합니다.
작동 원리
배치 파일은 Windows 11 Home의 모든 샌드박스 패키지를 등록하고 DISM을 사용하여 "Containers-DisposableClientVM" 옵션 기능을 활성화하려고 합니다. 이렇게 하면 Windows 샌드박스를 쉽게 활성화할 수 있습니다!
이제 Windows Sandbox를 사용하여 앱을 시작하는 방법을 살펴보겠습니다.
Windows 샌드박스를 사용하는 방법
- 시작 메뉴를 열고 Windows 샌드박스를 찾습니다.

- 아이콘을 클릭하고 UAC 프롬프트를 확인하여 실행합니다.
- 실행하려는 앱을 복사합니다. 호스트 시스템의 일부 설치 프로그램 또는 실행 파일.
- Windows 샌드박스 창으로 전환하고 파일을 붙여넣습니다. 또한 Sandbox 세션에서 Edge 브라우저를 사용하여 파일을 직접 다운로드할 수 있습니다.

- 방금 붙여넣은 파일을 클릭하여 Sandbox에서 앱을 실행합니다.

- 앱을 확인하고 테스트한 후에는 샌드박스 창을 닫으면 됩니다. 세션이 제거되고 연결된 모든 데이터가 삭제됩니다.
마지막으로 Windows 11 홈 에디션에서는 Sandbox를 사용할 수 없습니다. Pro 및 Enterprise 버전의 OS에 포함되어 있습니다.