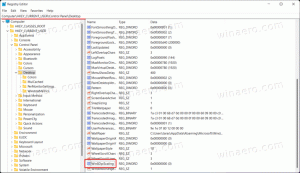Windows 10에서 Windows를 나란히 표시하는 방법
인기 있는 Aero Snap 기능 외에도 Windows 10은 열린 창을 정렬하는 여러 가지 고전적인 방법을 지원합니다. 여기에는 계단식 창, 쌓인 창 표시 및 창을 나란히 표시하는 기능이 포함됩니다.
광고
Windows 10에서 창을 나란히 표시 옵션을 사용하는 경우 열려 있는 최소화되지 않은 모든 창이 나란히 표시됩니다. 바탕 화면 위에 타일로 표시되어 열려 있는 모든 창을 한 번에 볼 수 있습니다. 다중 모니터 구성에서 이 옵션은 보이는 화면에서만 창의 레이아웃을 변경합니다. 이 기능을 사용하는 방법을 살펴보겠습니다.
Windows 10에서 창을 나란히 표시하려면, 다음을 수행합니다.
- 나란히 다시 정렬하고 싶지 않은 열린 창을 최소화하십시오. 이 기능은 최소화된 창을 무시합니다.
- 작업 표시줄의 빈 영역을 마우스 오른쪽 버튼으로 클릭하여 상황에 맞는 메뉴를 엽니다. 다음은 그것이 어떻게 보이는지입니다.
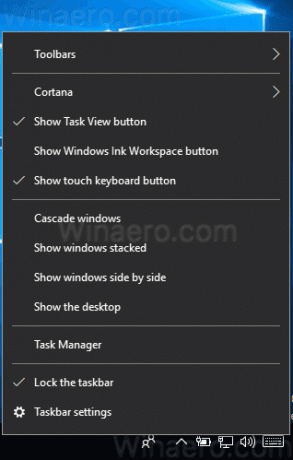
- 위에서 세 번째 명령 그룹에 "창을 나란히 표시" 옵션이 표시됩니다. 클릭하세요.
이것은 Windows 10의 나란히 창 레이아웃의 예입니다.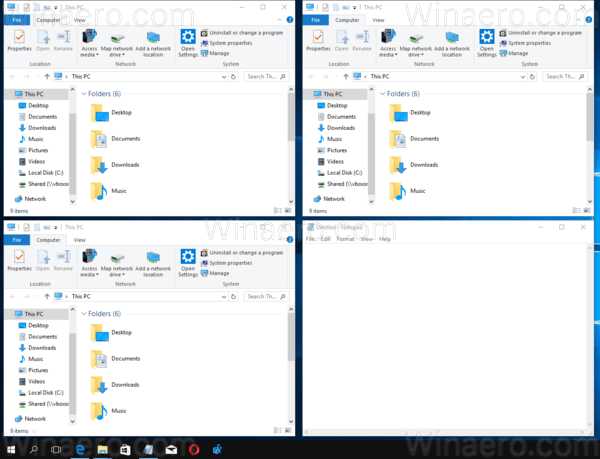
이 상황에 맞는 메뉴 항목을 실수로 클릭한 경우 레이아웃을 취소하는 빠른 방법이 있습니다. 작업 표시줄을 다시 한 번 마우스 오른쪽 버튼으로 클릭하고 선택 실행 취소 모든 창을 나란히 표시 컨텍스트 메뉴에서.
클래식 옵션 외에도 Windows 10에서 다양한 최신 창 관리 옵션을 사용할 수 있습니다. 다음 기사를 참조하십시오.
- Windows 10에서 스냅을 비활성화하지만 다른 확장된 창 관리 옵션은 유지
- Windows 10에서 Aero Peek을 활성화하는 방법
- Windows 10(작업 보기)에서 가상 데스크톱을 관리하는 단축키
- Win 키가 있는 모든 Windows 키보드 단축키의 궁극적인 목록
Microsoft 포럼의 많은 사용자는 Windows 10에서 창을 나란히 표시 기능이 손상되어 안정적으로 작동하지 않는다고 보고합니다. 당신의 경험은 무엇입니까? 그것은 당신을 위해 작동합니까?