Skype에서 광고를 비활성화하는 방법 [최신 버전으로 업데이트됨]
이전에 Skype 광고를 제거하는 여러 가지 트릭을 다루었습니다. 그 이후로 Skype가 업데이트되었습니다. 다음은 최신 Skype 버전에 적용할 수 있는 추가 정보가 포함된 확장된 버전의 자습서입니다.
우리의 이전 기사 "Skype 채팅 창에서 광고를 비활성화하는 방법"는 Skype 채팅 창에서 광고를 비활성화하는 데 필요한 모든 정보와 함께 제공됩니다. 그러나 버전 7에서 Skype는 광고 대신 자리 표시자를 계속 표시합니다. 이 기사에서 우리는 볼 것입니다 Skype 7 이상에서 광고를 차단하고 자리 표시자를 제거하는 방법.
Skype 7은 기본적으로 다음과 같습니다.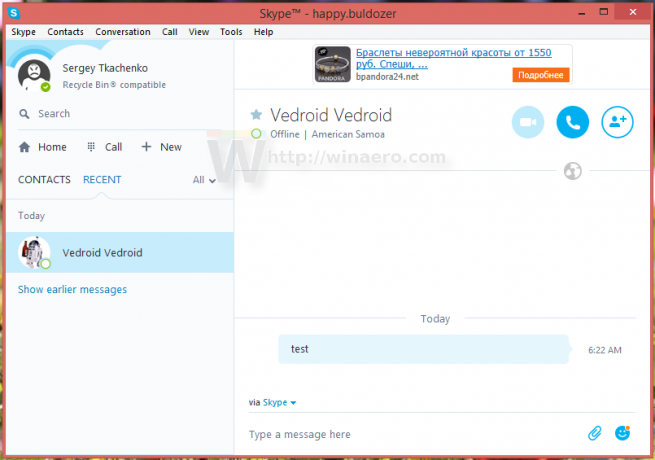
최대화하면 더 많은 광고가 표시됩니다.
Skype 광고 비활성화
비활성화하려면 다음을 수행하십시오.
- 제어판으로 이동합니다(참조 제어판을 여는 모든 방법).
- 제어판\네트워크 및 인터넷\인터넷 옵션 항목을 찾아 엽니다.
- 보안 탭으로 전환합니다.
- '제한된 사이트' 아이콘을 클릭하고 사이트 버튼을 클릭합니다.
- 텍스트 상자에 다음을 입력하고 추가 버튼을 누릅니다.
https://apps.skype.com/
- 인터넷 옵션을 닫고 Skype를 다시 시작하십시오.
완료되었습니다. 이 트릭의 부작용이 있습니다. Skype의 "홈" 페이지도 비활성화됩니다.
그러나 이것은 쓸모없고 특별히 유용한 기능을 제공하지 않기 때문에 문제가 되지 않습니다. Skype의 다른 모든 기능은 예상대로 작동합니다.
이제 Skype는 광고 대신 빈 자리 표시자를 표시합니다. Skype가 최대화되었을 때의 모습은 다음과 같습니다.
다음은 일반 창입니다.
Skype 광고 자리 표시자 제거
광고 자리 표시자를 제거하려면 다음을 수행하십시오.
- 스카이프를 종료합니다.
- Skype 프로필 폴더를 엽니다. 를 눌러 액세스할 수 있습니다. 이기다 + NS 핫키를 누르고 실행 상자에 다음을 입력합니다.
%앱데이터%\스카이프
- 프로필 ID가 있는 폴더를 찾습니다. 제 경우에는 "Sergey. 트카첸코":
- 해당 폴더 안에 config.xml이라는 파일이 있습니다. 메모장으로 엽니다.
- 다음 텍스트가 포함된 줄을 찾습니다.
광고 자리 표시자
- 다음에서 값을 변경합니다.
1 이에:
0


