토탈 커맨더 9.50 파이널이 네이티브 다크 테마로 출시되었습니다.
이중 창 파일 관리자의 팬이라면 Total Commander는 소개가 필요 없는 앱입니다. 그것은 확실히 동급 최고의 앱이며 성숙하고 기능이 풍부하고 매우 강력합니다. 버전 9.50부터 앱은 Windows 10에서 사용할 수 있는 기본 다크 모드에 대한 지원을 추가합니다.
광고
Total Commander의 어두운 테마
다음과 같이 표시됩니다.
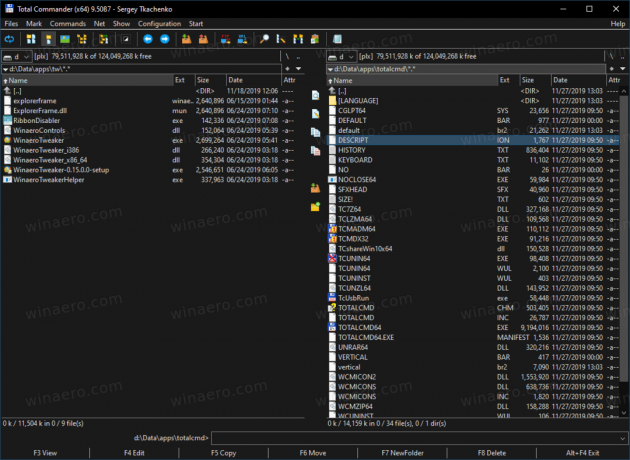
옵션 > 디스플레이 > 색상의 설정에서 활성화 또는 비활성화할 수 있습니다. 또한 Windows 10 이전에 출시된 운영 체제에서도 활성화할 수 있습니다.
Windows 10에서는 개인화 색상 옵션을 따르도록 할 수 있습니다. 다음 비디오는 작동을 보여줍니다.
자동 다크 모드 기능은 Windows 10 1809 이상에서 작동합니다. Windows XP 이상에서는 수동으로 켤 수 있습니다.
Total Commander는 테마뿐만 아니라 항상 훌륭한 기능에 관한 것입니다. 버전 9.50에는 다음과 같은 새로운 옵션이 포함됩니다.
온라인 설치 프로그램
Total Commander 9.50은 현재 사용 가능한 최신 앱 버전을 다운로드할 수 있는 새로운 설치 프로그램과 함께 제공됩니다. 오프라인 설정 방법은 계속 지원되지만 추가 단계가 필요합니다. 다음 페이지를 확인하십시오.
더 나은 USB 장치 지원
wincmd.ini에는 드라이브 버튼 표시줄에서 드라이브 문자가 없는 USB 장치를 숨기는 새로운 옵션이 있습니다. 다음과 같이 설정하십시오.
[구성]
드라이브바숨기기=;
USB 장치 처리에 대한 또 다른 변경 사항은 드라이브 버튼 표시줄에도 드라이브 문자 없이 연결된 USB 장치(예: 전화, 태블릿)를 최대 3개까지 표시하는 기능입니다.
또한 드라이브 드롭다운 목록 및 드라이브 버튼 표시줄에 대해 Total Commander는 외장 USB 하드 디스크의 드라이브 아이콘 위에 "꺼내기" 오버레이를 표시할 수 있습니다. wincmd.ini를 통해 활성화/비활성화할 수 있습니다.
[구성]
CheckUsbHdd=1/0
저장할 기록 항목
[Configuration] 섹션에서 wincmd.ini의 HistoryLenStored= 옵션을 정의하여 wincmd.ini [LeftHistory] 및 [RightHistory]에 저장할 기록 항목 수를 설정할 수 있습니다. 기본값은 NT 기반 시스템의 경우 200이며 제한된 최대 ini 크기로 인해 9x/ME의 HistoryLen과 동일합니다.
디렉토리 기록 축소
Total Command는 사용자가 x초 동안 거기에 머물렀거나 해당 위치에서 파일 작업을 수행한 경우에만 탐색 기록에 디렉터리를 추가합니다. 단축키 Alt+Shift+아래쪽 화살표 (및 새 명령 cm_DirectoryHistoryNoThinning)은 씬닝 없이 히스토리 목록을 표시합니다.
- wincmd.ini > [Configuration] > HistoryThinningDelta=5000 기본값은 5초로 설정되어 있으며 사용자는 디렉토리에 있어야 기록에 보관할 수 있습니다.
- wincmd.ini > [Configuration] > HistoryThinning=1/0은 희석을 켜거나 끕니다.
- wincmd.ini > [Configuration] > HistoryThinning=1, HistoryThinningDelta=0은 사용자가 시간 초과가 아닌 디렉터리에서 일부 작업을 시작할 때만 씬닝을 활성화합니다.
'Everything' 검색 도구 통합
검색 도구로 Everything을 사용하고 있다면 다음과 같이 9.50 버전에서 유용하게 사용할 수 있는 몇 가지 변경 사항이 있습니다.
- 'Everything'으로 검색: Total Commander로 전송되어 결과 목록에 추가된 검색 결과의 백분율을 표시합니다(Everything은 발견된 총 파일 수 보고).
- 'Everything'으로 검색: 검색 상태 표시줄에 'Everything'으로 전송된 명령을 표시합니다. 반복 호출은 요청된 파일 번호와 함께 표시됩니다. 10000-.
- 파일 찾기: 검색 필드에서 접두사 ev: 또는 ed: 를 사용할 때 'Everything' 옵션을 자동으로 선택합니다.
버전 9.50의 기타 변경 사항은 다음과 같습니다.
- 이제 아카이브에서 FTP로 파일을 직접 업로드하고 서버가 지원하는 경우 타임스탬프를 보존할 수 있습니다.
- 3개의 새로운 내부 명령: cm_SwitchDarkmode를 사용하여 다크 모드를 켜거나 끄고 cm_EnableDarkmode를 사용하여 켜고 cm_DisableDarkmode를 끄십시오.
- 환경 변수의 하위 문자열 지원, 예: %variable:~2,3%는 2자를 건너뛰고 3자를 유지합니다. 음수 변수는 문자열 뒤에서 계산됩니다.
- 구성 - 옵션 - 색상: Lister, 내용별 비교, 제목 표시줄, 힌트 창 및 어두운 모드에서도 미리보기(예제 출력) 표시
- 디렉토리 탭을 마우스 오른쪽 버튼으로 클릭 -> "최근에 닫은 탭": Shift 키를 누른 상태에서 백그라운드에서 닫힌 탭을 다시 엽니다.
- wincmd.ini [Configuration] InheritCaseSensitiveDir=1: 폴더에 "대소문자 구분 이름" 옵션이 설정되어 있으면 폴더 안에 새 폴더를 만들 때 상속합니다. 0=꺼짐, 1=켜기, 2=관리자 권한이 필요한 경우에도 켜짐(tcmadmin)
- 다중 이름 바꾸기 도구: 새 자리 표시자[c3]: 카운터 정의 필드에 정의된 카운터의 마지막 값입니다.
- 다중 이름 바꾸기 도구: 새 자리 표시자 [c2]: [c]와 비슷하지만 카운터 정의 필드에 정의된 자릿수를 사용합니다.
- 다중 이름 바꾸기 도구: 새 자리 표시자 [c1] 또는 [c]: 파일 목록의 파일/폴더 수, 예: "[c]의 파일 [C]" -> "파일 1/101" 등
- F5 복사 대화 상자가 이제 디렉토리 핫리스트(Ctrl+D)를 지원합니다.
- F5 키를 사용하여 FTP 서버에서 FTP 서버로 전송: 앱은 가능한 경우 타임스탬프를 보존하려고 시도할 수 있습니다.
- 네트워크 드라이브 오른쪽 클릭 메뉴: 해당 드라이브 문자의 UNC 경로로 전환하는 새 명령 "cd \\server\path" 표시
- wincmd.ini, 해상도별 섹션(예: [1920x1080 (8x16)], CursorPenWidth_96=0: 캐럿의 픽셀 단위로 너비 설정 (현재 파일 커서) 특정 DPI 값이 있는 보조 화면의 파일 목록(Windows 10 작성자 업데이트 또는 최신).
- wincmd.ini, 해상도별 섹션(예: [1920x1080 (8x16)], CursorPenWidth=0: 너비를 픽셀로 설정 파일 목록의 캐럿(현재 파일 커서): 0=얇음, >0 픽셀 값, 자동으로 크기 조정 DPI.
- 제어판의 "마우스"에서 활성화된 경우 마우스 커서가 이제 기본 버튼으로 이동합니다.
- 드라이브 버튼 표시줄에도 드라이브 문자가 없는 최대 3개의 연결된 USB 장치(예: 휴대폰, 태블릿) 표시
- 디렉토리 기록 길이를 200으로 늘림(HistoryLenStored를 통해 구성 가능)
- 기록: 사용자가 일부 작업을 수행한 디렉터리만 표시합니다(구성 가능). Alt+Shift+아래쪽 화살표는 전체 기록을 표시합니다.
- 드라이브 드롭다운 목록, 드라이브 버튼 표시줄: 이동식 드라이브의 드라이브 아이콘 위에 "꺼내기" 오버레이 표시
- 키보드로 파일 목록을 스크롤할 때 현재 위치 위/아래 4줄의 여백을 유지합니다(구성 가능).
- 디렉토리 패널: 표시 0 크기 대신 파일에 대한 하드 링크/소프트 링크용
- Ctrl+Q 빠른 보기: lnk 파일 내용 대신 링크 대상의 내용 표시
- 구성 - 옵션 - 표시: 폴더를 [Folder] 대신 Folder\로 표시하는 새로운 옵션 "Append \"
- 내부 연결: 선택 사항: 일치하는 모든 필터에서 추가 동사 추가, 기본적으로 첫 번째 일치에서만 "열림"
- [..] 항목에 대한 컨텍스트 메뉴에도 "새로 만들기" 하위 메뉴 표시, 현재 디렉토리에 새 파일 생성
- Windows 10, 컨텍스트 메뉴: "공유" 메뉴 항목이 아무 작업도 수행하지 않음 -> 내부적으로 처리
- 빠른 검색 대화 상자: Ctrl+Y로 검색 지우기
- 디렉토리 탭을 마우스 오른쪽 버튼으로 클릭 -> "최근에 닫은 탭"
- 정보 상자에 Total Commander EXE 파일의 위치 표시
이 외에도 버전 9.50에서는 아카이브, 검색, 리스터 및 플러그인 지원을 위한 인코딩 지원에 대한 다양한 개선 사항이 도입되었습니다.
파일 작업:
- 아카이브: 파일 압축을 풀 때 코드 페이지를 선택하십시오. 키릴 문자로 이름의 압축을 풉니다. 탭 헤더에 [자동] 또는 선택한 인코딩을 표시합니다.
- OneDrive 폴더: 파일 시스템 링크로 나타나는 폴더 처리
- F5 복사 대화 상자: 지원 디렉토리 핫리스트(Ctrl+D)
- CRC 체크섬 생성: Unix 형식을 사용하고 항상 UTF-8을 사용하는 새로운 옵션
- 환경 변수의 하위 문자열 지원, 예: %변수:~2,3%
FTP / 파일 시스템 플러그인:
- F5 키를 사용하여 FTP 서버에서 FTP 서버로 전송: 로컬 PC를 통해 복사하는 옵션
- FTP/FS 플러그인에서/로 전송: 로컬 파일 복사 기능과 같은 복사 필터 지원, 예: *.txt | 제외된 디렉토리\
- FTP, 백그라운드에서 F5 - F2로 업로드/다운로드: 클라이언트 인증서 지원
- RestrictInterface=6144: 모든 플러그인을 허용하지 않거나 4096: 유효한 디지털 서명이 있는 플러그인만 허용합니다.
다중 이름 바꾸기 도구:
- 새 자리 표시자 [c] = 목록의 파일 수
- 새 자리 표시자 [S] = 파일 크기
Alt+F10 트리:
- 'Everything'을 사용하여 트리를 로드하는 옵션
- 드라이브를 변경하는 콤보 상자, Alt+F1 또는 Alt+F2로 열기
찾다:
- 'Everything'으로 검색: Total Commander로 전송된 검색 결과의 백분율 표시
- Office xml 파일(예: .docx, .ods 등)에서 향상된 검색: 악센트가 있는 문자 찾기
- 검색 필드에서 접두사 ev: 또는 ed: 를 사용할 때 'Everything' 옵션을 자동으로 확인
- 검색 결과에서만 검색하는 옵션
- 이전 검색 결과 보기
리스터(F3):
- 파일 유형별로 별도로 열 때 사용해야 하는 보기 방법과 플러그인을 정의합니다(예: 내부 이미지 뷰어가 있는 모든 jpg 파일
- 탐색기로 미리보기를 표시하려면 '8'을 누르십시오(전자를 사용할 수 없는 경우 IPreviewHandler 또는 IThumbnailProvider 사용).
- 내부 이미지 뷰어를 사용하여 Lister에서 JPG/PNG/GIF 인쇄 지원
내용으로 비교:
- 밑줄이 그어진 검색 결과의 색상 설정
디렉토리 동기화:
- Ctrl+PageUp/PageDown을 사용하여 다음/이전 디렉토리로 이동
내부 명령:
- 매개변수가 있는 새로운 내부 명령: LOADSELECTION, SAVESELECTION, SAVEDETAILS 및 ANSI/유니코드 버전
- cm_ModernShare를 사용하면 새로운 Windows 10 "공유" 상황에 맞는 메뉴 항목을 직접 사용할 수 있습니다.
- cm_ChangeArchiveEncoding 아카이브 인코딩 팝업 메뉴 열기
- cm_MoveTabLeft 및 cm_MoveTabRight를 사용하여 현재 탭을 수동으로 이동
여기에서 앱을 받을 수 있습니다
토탈 커맨더 받기


