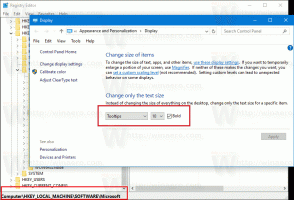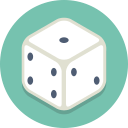Windows 10에서 전원 관리 옵션을 내보내고 가져오는 방법
Windows 10에 포함된 전원 관리 옵션을 사용자 지정하는 경우 파일로 내보내는 것이 유용할 수 있습니다. 이 파일을 사용하면 OS를 다시 설치한 후 전원 관리 설정을 빠르게 복원하거나 여러 PC에 배포할 수 있습니다. 다음은 수행할 수 있는 방법입니다.
기본적으로 Windows 10에는 고성능, 균형, 절전 등과 같은 전원 관리 옵션이 포함되어 있습니다. 이러한 계획은 하드웨어 및 시스템 전원 설정(디스플레이, 절전 등) 그룹을 빠르게 전환할 수 있도록 설계되었습니다. PC에는 공급업체가 정의한 추가 전원 관리 옵션이 있을 수 있습니다. 이러한 전원 설정은 배터리가 지속되는 시간과 PC가 소비하는 전력에 영향을 줍니다. 다음을 사용하여 이러한 전원 계획 설정을 사용자 정의할 수 있습니다. 고급 전원 옵션.
Windows 10에는 운영 체제의 전원 관련 옵션을 변경할 수 있는 새로운 UI가 다시 제공됩니다. 클래식 제어판은 기능을 상실하고 있으며 아마도 설정 앱으로 대체될 것입니다. 설정 앱에는 이미 제어판에서만 사용할 수 있는 많은 설정이 있습니다. Windows 10 시스템 트레이의 배터리 알림 영역 아이콘도 새로운 모던 UI로 교체. 전원 계획을 빠르게 내보내려면 아직 GUI 방식이 없습니다. 따라서 대신 콘솔 도구를 사용해야 합니다. powercfg.exe.
NS powercfg.exe 콘솔 유틸리티는 Windows XP부터 Windows에 존재합니다. 해당 앱에서 제공하는 옵션을 사용하여 운영 체제의 다양한 전원 설정을 관리할 수 있습니다. 전원 관리 옵션을 파일로 내보내는 데 사용할 수 있습니다.
Windows 10에서 전원 관리 옵션을 내보내려면, 다음을 수행합니다.
- 열려있는 상승된 명령 프롬프트.
- 다음 명령을 입력하여 사용 가능한 전원 관리 옵션을 모두 나열합니다.
powercfg.exe /L. - Windows의 모든 전원 구성표에는 고유한 GUID가 있습니다. 내보낼 전원 관리 옵션의 GUID를 기록해 둡니다.
- 다음 명령을 실행합니다.
powercfg - "%UserProfile%\Desktop\PowerPlan.pow" GUID 내보내기. GUID 부분을 실제 GUID 값으로 바꿉니다. 또한 페이지를 백업 파일(*.pow)로 변경할 수 있습니다.
완료되었습니다. 샘플 명령은 다음과 같습니다.
powercfg - "C:\data\High Performance.pow" 내보내기 8c5e7fda-e8bf-4a96-9a85-a6e23a8c635c
위의 명령을 사용하여 고성능 전원 관리 옵션을 파일로 내보냅니다. C:\data\고성능.pow. 이제 이전에 내보낸 전원 관리 옵션을 가져오는 방법을 살펴보겠습니다.
Windows 10에서 전원 관리 옵션 가져오기
- 열려있는 상승된 명령 프롬프트.
- 다음 명령을 입력합니다.
powercfg -import ".pow 파일의 전체 경로". - *.pow 파일에 대한 올바른 경로를 제공하십시오. 다음과 같은 결과를 얻을 수 있습니다.
- 이제 전원 관리 옵션을 가져오고 고유한 GUID를 갖습니다.
이제 다음을 사용하여 전원 계획을 나열할 수 있습니다. powercfg /L 명령.
가져온 전원 관리 옵션을 활성화하려면 다음 명령을 실행합니다.
powercfg -setactive GUID
물론 GUI를 사용하여 전원 관리를 전환할 수 있습니다.
그게 다야
관련 기사:
- Windows 10의 바탕 화면에 스위치 전원 관리 상황에 맞는 메뉴 추가
- Windows 10에서 전원 옵션 상황에 맞는 메뉴 추가
- Windows 10의 전원 옵션에 에너지 절약 기능 추가
- Windows 10에서 전원 관리 기본 설정을 복원하는 방법
- Windows 10에서 직접 전원 관리 옵션의 고급 설정을 여는 방법