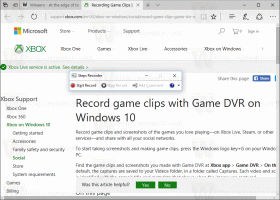Windows 10 Creators Update에서 도구 설명 및 상태 표시줄 텍스트 변경
Windows 10 Creators Update부터 Microsoft는 고급 텍스트 크기 조정 옵션을 변경하는 기능을 제거했습니다. 메뉴, 제목 표시줄, 아이콘 및 기타 요소와 같은 사용자 인터페이스 항목의 텍스트 크기를 구성하는 다양한 옵션이 클래식 디스플레이 설정과 함께 제거되었습니다. Windows 10 Creators Update 버전 1703에서 도구 설명 및 상태 표시줄 텍스트 크기를 변경하는 방법은 다음과 같습니다.
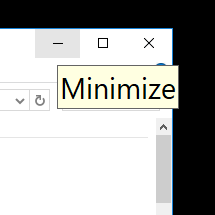
다른 텍스트 크기 조정 옵션과 마찬가지로 투팁의 텍스트 크기는 "텍스트의 고급 크기 조정" 클래식 애플릿에서 구성할 수 있습니다. 다음은 Windows 10 Anniversary Update 버전 1607의 스크린샷입니다.
광고

해당 링크를 클릭하면 화면에 다음 창이 나타납니다.

새 글꼴은 창 제목 표시줄 버튼의 툴팁과 같은 일부 요소에 적용됩니다.

도구 설명 글꼴 크기를 변경하면 예를 들어 레지스트리 편집기 앱에서 상태 표시줄 글꼴도 변경됩니다.
Windows 10 Creators Update 버전 1703에서는 이 대화 상자가 제거되었습니다. 고맙게도 레지스트리 조정을 사용하여 툴팁 텍스트 크기를 변경할 수 있습니다. 방법을 봅시다.
Windows 10 Creators Update에서 아이콘의 텍스트 크기를 변경하려면, 다음을 수행합니다.
Windows 10 버전 1703에서 아이콘의 텍스트 크기를 조정하려면 아래 설명된 대로 레지스트리 조정을 적용하십시오.
- 레지스트리 편집기를 엽니다. 레지스트리 편집기에 익숙하지 않은 경우 다음을 참조하십시오. 자세한 튜토리얼.
- 다음 레지스트리 키로 이동합니다.
HKEY_CURRENT_USER\제어판\데스크탑\윈도우메트릭스
팁: 할 수 있습니다 한 번의 클릭으로 원하는 레지스트리 키에 액세스.
- 특별한 가치를 찾을 수 있습니다. 상태글꼴. 그 값은 인코딩된 구조를 포함합니다 "로그폰트". 값의 유형은 REG_BINARY입니다.
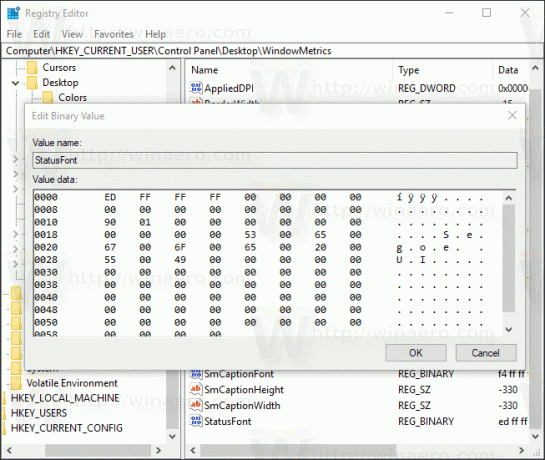
값이 인코딩되어 있으므로 직접 편집할 수 없습니다. 그러나 여기 좋은 소식이 있습니다. 내 Winaero Tweaker를 사용하면 메뉴 글꼴을 쉽게 변경할 수 있습니다.
- Winaero Tweaker 다운로드.
- 앱을 설치하고 Advanced Appearance\Statusbar Font로 이동합니다.

- 아이콘 글꼴과 크기를 원하는 대로 변경합니다.
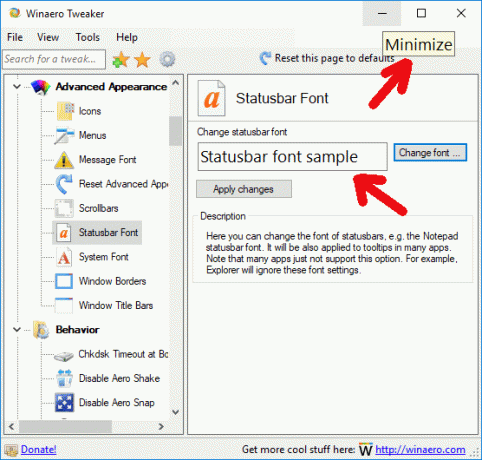
지금, 로그아웃했다가 다시 로그인 변경 사항을 적용하려면 사용자 계정에 Winaero Tweaker를 사용하는 경우 로그아웃하라는 메시지가 표시됩니다.
그게 다야!