Wi-Fi 어댑터용 Windows 10에서 임의의 MAC 주소 활성화
Windows 10에는 특정 Wi-Fi 어댑터가 이 기능을 지원하는 경우 사용할 수 있는 새로운 기능이 있습니다. Wi-Fi 네트워크에 연결할 때마다 Windows 10은 어댑터의 MAC 주소를 무작위로 지정할 수 있습니다! 이 기능은 장치의 MAC(물리적) 주소를 기반으로 하는 위치 추적을 피하려는 사람들에게 흥미로울 것입니다. 활성화하는 방법은 다음과 같습니다.
광고
우선, WiFi 어댑터용 Windows 10에서 임의의 MAC 주소 활성화, 무선 하드웨어 라디오의 적절한 지원과 올바른 드라이버가 설치되어 있어야 합니다. 4개의 Wi-Fi 어댑터 중 하나만 이 기능을 지원합니다. 최신 장치에는 필요한 기능이 탑재되어 있지만 모든 구형 Wi-Fi 어댑터에는 MAC 무작위화 기능이 없습니다.
NS Windows 10에서 MAC 무작위화 활성화, 다음을 수행해야 합니다.
- 열기 설정 앱.
- 네트워크 및 인터넷 -> WiFi로 이동합니다.

- 이를 활성화하려는 WiFi 어댑터 아래에서 고급 옵션 링크를 클릭합니다.

- "임의 하드웨어 주소" 옵션을 켜면 완료됩니다.
 "켜기" 또는 "매일 변경"으로 설정합니다.
"켜기" 또는 "매일 변경"으로 설정합니다.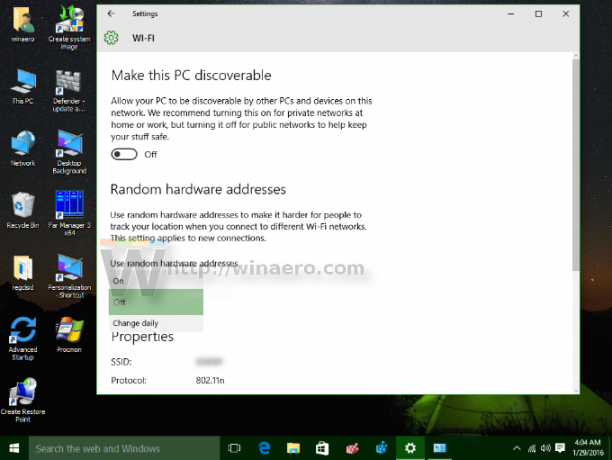
무선 하드웨어가 이 기능을 지원하지 않는 경우 "임의의 하드웨어 주소" 섹션은 설정 앱에 전혀 표시되지 않습니다.
아시다시피 모든 네트워크 카드에는 MAC 주소라는 고유한 하드웨어 주소가 있습니다. MAC 값을 사용하여 명시적으로 장치를 식별할 수 있습니다. 이 정보는 장치에 고정 및/또는 배타적 IP 주소를 할당하는 데 사용할 수 있습니다. ISP는 종종 MAC 주소를 사용하여 클라이언트 장치를 인증합니다. 또한 MAC 주소를 사용하여 다양한 Wi-Fi 액세스 포인트에 연결할 때 장치를 추적할 수 있습니다. MAC 주소 무작위화를 활성화하면 이를 방지할 수 있습니다. 카페와 같이 일부 공용 WiFi 네트워크에 연결하는 동안 활성화할 수 있습니다.
가정용 광대역 인터넷 서비스 공급자(ISP)가 인터넷용 네트워크 어댑터의 MAC 주소에 의존하는 경우 연결, 가정 광대역에 대해 활성화하면 연결이 설정되지 않을 수 있으므로 가정에서는 이 기능을 꺼두십시오. 연결.
그게 다야

