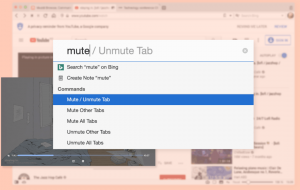Windows 10에서 정기 스캔을 켜거나 끄는 방법
Windows 10 빌드 14352에서 Microsoft는 최종 기념일 업데이트에서 사용할 수 있는 새로운 보안 기능을 도입했습니다. 새로운 정기 검사 기능은 Windows Defender의 옵션으로, Defender가 대체 바이러스 백신 솔루션을 보완할 수 있습니다. 따라서 Avast, Kaspersky, Symantec 등과 같은 다른 바이러스 백신 소프트웨어를 설치하려는 사용자는 추가 보호를 받을 수 있습니다. 어떻게 작동하는지 봅시다.
광고
Windows 10을 방금 설치한 경우 운영 체제는 Windows Defender를 기본 바이러스 백신 소프트웨어로 즉시 제공합니다. 기본적으로 활성화되어 있으며 하고 싶어도 비활성화하기 어렵습니다.. 설정 -> 업데이트 및 보안 ->> Windows Defender에서 보안 옵션을 관리하기 위해 다음 옵션을 제공합니다.
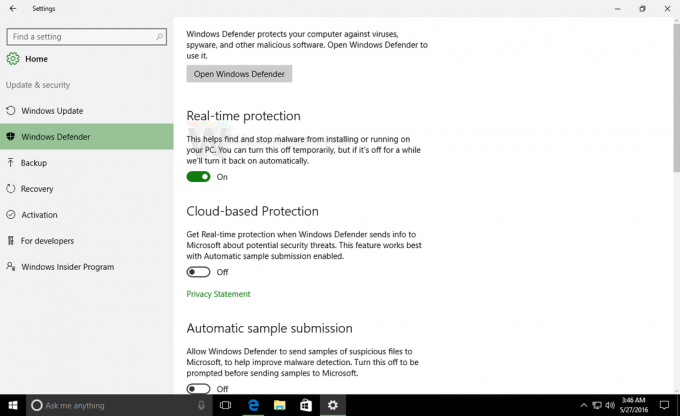
실시간 보호 옵션 확인.
사용자가 대체 바이러스 백신 소프트웨어를 설치하면 Windows Defender 페이지의 모양과 동작이 설정 앱에서 변경됩니다. 모든 설정이 비활성화되고 "실시간 보호" 옵션의 이름이 정기 스캐닝. 다음 스크린샷을 참조하세요.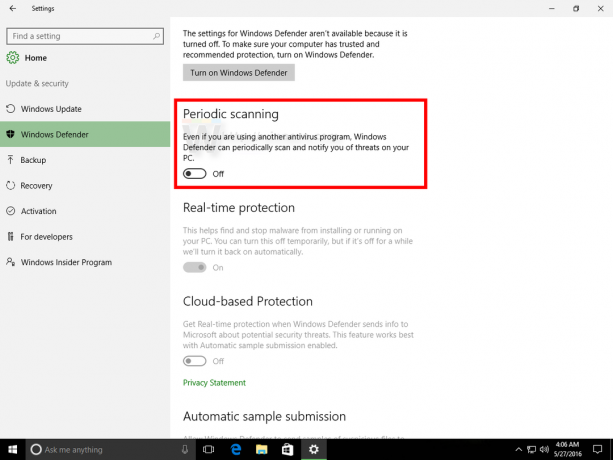
이 새로운 옵션은 Windows 10이 설치된 바이러스 백신 소프트웨어를 감지할 수 있는 경우에만 나타납니다. 즉, 바이러스 백신이 Windows 10과 호환되어야 합니다.
기본적으로 정기 검색은 비활성화되어 있습니다. 활성화되면 Windows Defender는 기본 바이러스 백신 외에 추가 바이러스 백신 스캐너처럼 작동합니다. 이렇게 하면 시스템 보안이 향상됩니다.
Windows Defender가 위협을 감지하면 사용자에게 알림이 표시됩니다. 응용 프로그램은 정기 스캔 모드에서 대부분 비활성화되지만 사용자 인터페이스는 여전히 작동합니다. 업데이트 기록, 검색 기록 및 이전에 감지된 조치에 대해 취한 조치를 확인하는 데 사용할 수 있습니다. 위협.
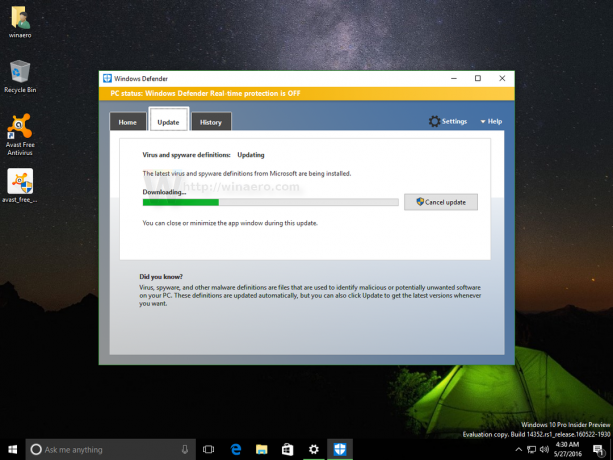
Windows 10에서 정기 검사를 테스트하는 데 관심이 있는 경우 시도해 볼 수 있는 방법은 다음과 같습니다.
Windows 10에서 정기 스캔을 켜거나 끄는 방법
이것은 타사 바이러스 백신 소프트웨어가 설치되어 있다고 가정합니다. 제 경우에는 Avast입니다! 무료.

다음은 수행할 수 있는 방법입니다.
-
Windows 10에서 설정 앱을 엽니다.. 팁: 장치에 키보드가 있는 경우 이기다 + NS 직접 열 수 있습니다.

- 아래와 같이 시스템 - 업데이트 및 보안으로 이동합니다.
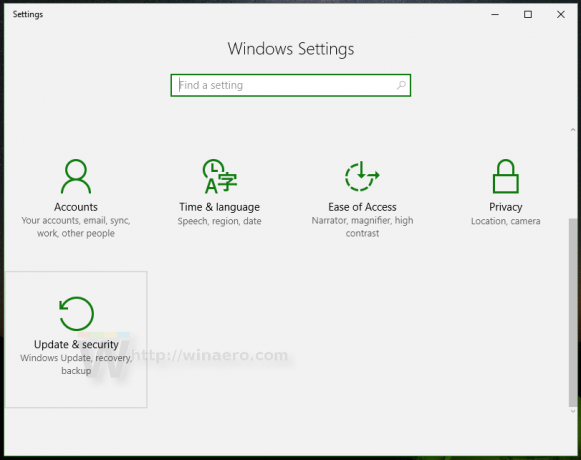
- 이 페이지를 열려면 왼쪽에 있는 Windows Defender를 클릭하십시오.
-
Windows 10에서 정기 스캔 켜기 정기 스캔 옵션을 활성화하여:
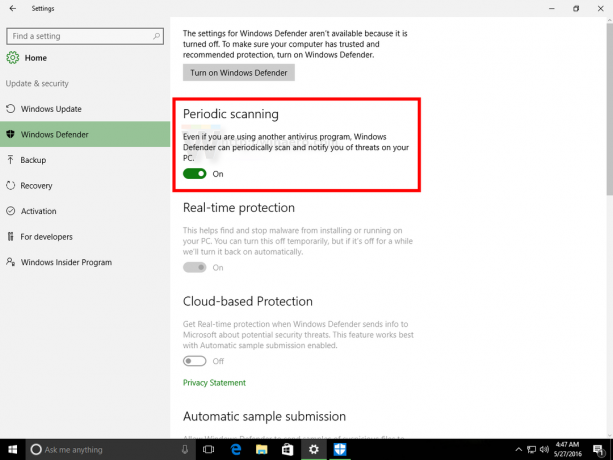 Windows 10에서 정기 스캔 끄기 정기 스캔 옵션을 비활성화하여:
Windows 10에서 정기 스캔 끄기 정기 스캔 옵션을 비활성화하여: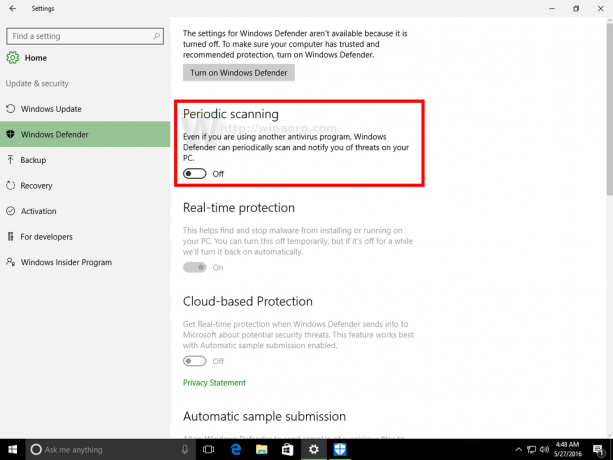
이 기능이 어떻게 작동하는지 보려면 다음 비디오를 시청하십시오.
팁: 공식 YouTube 채널을 구독할 수 있습니다. 여기.
그게 다야 정기 검사는 다른 바이러스 백신 앱으로 Windows 10을 실행하고 PC가 최대 보호 수준인지 확인하려는 사용자를 위한 보조 보안 솔루션으로 유용할 수 있습니다. 그러나 타사 바이러스 백신 앱을 설치하는 사용자는 일반적으로 Defender를 신뢰하지 않으며 보호 수준에 만족하지 않습니다. 그러한 사용자에게는 이 새로운 기능이 쓸모가 없습니다. 당신은 어때요? 이 기능을 켜시겠습니까?