Windows 10에서 앱의 오디오 출력 장치를 개별적으로 설정
Windows 10 버전 1803에서는 사용자가 앱별로 오디오 출력 장치를 지정할 수 있습니다. Microsoft는 설정 앱에 새로운 터치 친화적인 오디오 볼륨 컨트롤을 추가했습니다. 다음은 새 옵션을 사용하여 각 앱의 오디오 출력 장치를 개별적으로 구성하는 방법입니다.
광고
Windows 10은 알림 영역에서 열리는 새로운 스타일의 항목 및 해당 창/플라이아웃을 도입했습니다. 이제 시스템 트레이에서 열리는 모든 애플릿이 다릅니다. 여기에는 날짜/시간 창, 관리 센터, 네트워크 창 및 볼륨 컨트롤이 포함됩니다. 시스템 트레이에서 사운드 아이콘을 클릭하면 새 볼륨 표시기가 화면에 나타납니다.

참고: 여러 상황에서 볼륨 아이콘이 작업 표시줄에서 숨겨질 수 있습니다. 모든 드라이버를 설치한 경우에도 아이콘에 액세스하지 못할 수 있습니다. 이 문제의 영향을 받는 경우 다음 게시물을 참조하세요.
수정: Windows 10 작업 표시줄에 볼륨 아이콘이 없습니다.
새로운 볼륨 믹서 외에도 Windows 10 Build 17093 이상부터 새로운 옵션을 사용할 수 있습니다. 설정 앱의 새 페이지에서 허용 모든 활성 앱의 사운드 볼륨 레벨 조정. 또한 앱을 개별적으로 실행하기 위해 다른 오디오 장치를 지정할 수 있습니다.
이 새로운 기능은 이제 게임 사운드에 스피커를 사용하고 음악이나 채팅에 헤드폰을 사용할 수 있는 게이머에게 매우 유용할 수 있습니다. 여기에서 할 수 있습니다.
Windows 10에서 앱의 오디오 출력 장치를 개별적으로 설정하려면, 다음을 수행합니다.
- 열기 설정 앱.
- 시스템 -> 소리로 이동합니다.
- 오른쪽에서 앱 볼륨 및 기기 기본 설정 "기타 사운드 옵션"에서.

- 다음 페이지에서 사운드를 재생하는 앱에 대해 원하는 오디오 출력 장치를 선택합니다.
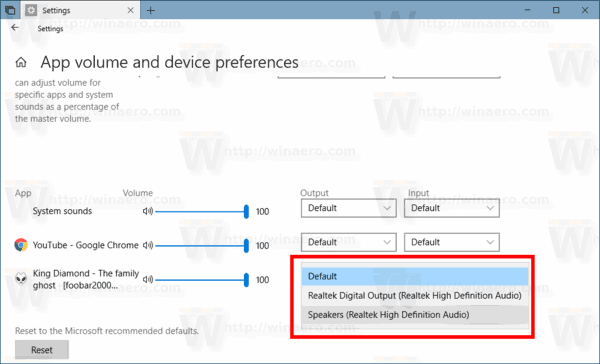
설정의 새 페이지에서는 시스템 사운드의 사운드 레벨을 변경할 수도 있습니다. 여기에는 앱 음소거, "마스터" 볼륨 레벨 변경, 출력 및 입력 장치 선택 등의 컨트롤이 포함됩니다.
팁: 오래된 "클래식" 사운드 볼륨 컨트롤을 복원하는 것은 여전히 가능합니다.

다음 기사에서 다루었습니다. "Windows 10에서 이전 볼륨 컨트롤을 활성화하는 방법".
그게 다야

![[고정] Microsoft는 깨진 Outlook.com 검색 문제를 조사하고 있습니다.](/f/1f3ef32aa6ef5a68e51929e6ac9ee862.jpg?width=300&height=200)