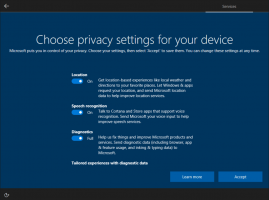Windows 10에서 앱별 사운드 볼륨을 조정하는 방법
Windows 10에서 많은 사용자가 앱별로 사운드 볼륨을 조정하는 방법을 혼동하고 있습니다. 사용자 인터페이스 변경으로 인해 Microsoft는 새로운 터치 친화적인 오디오 볼륨 컨트롤을 추가했습니다. 알림 영역의 소리 아이콘을 왼쪽 클릭하면 마스터 볼륨만 변경할 수 있습니다. Windows 10에서 앱별 사운드 볼륨을 조정하는 방법은 다음과 같습니다.
광고

이에 대한 두 가지 옵션이 있습니다. 첫 번째는 아주 간단합니다.
스피커 트레이 아이콘을 마우스 왼쪽 버튼으로 클릭하는 대신 마우스 오른쪽 버튼으로 클릭합니다. 상황에 맞는 메뉴에 "볼륨 믹서" 항목이 표시됩니다. 그것을 클릭하면 오디오를 재생하는 모든 앱이 포함된 오래된 믹서를 얻을 수 있습니다.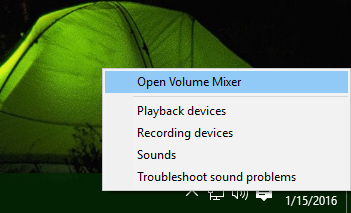
이 글을 쓰는 시점에서 여전히 오래된 "클래식" 사운드 볼륨 컨트롤을 복원하는 것이 가능합니다. 다음 기사에서 다루었습니다. "Windows 10에서 이전 볼륨 컨트롤을 활성화하는 방법". 거기에 언급된 대로 다음과 같이 수행해야 합니다.
- 열려있는 레지스트리 편집기.
- 다음 레지스트리 키로 이동합니다.
HKEY_LOCAL_MACHINE\Software\Microsoft\Windows NT\CurrentVersion\MTCUVC
팁: 참조 한 번의 클릭으로 원하는 레지스트리 키로 이동하는 방법.
없는 경우 MTCUVC 하위 키를 만듭니다. - 이라는 새 32비트 DWORD 값을 만듭니다. EnableMtcUvc 값을 0으로 둡니다.
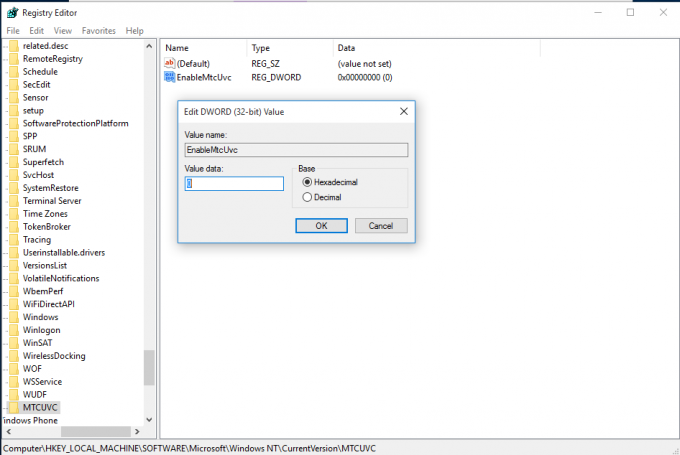
- 로그아웃했다가 Windows 계정으로 다시 로그인합니다. 또는 다음을 수행할 수 있습니다. 탐색기 셸 다시 시작. 실제로 많은 사용자의 경우 이 조정이 즉시 작동하므로 먼저 스피커 시스템 트레이 아이콘을 클릭하십시오.
결과는 다음과 같습니다.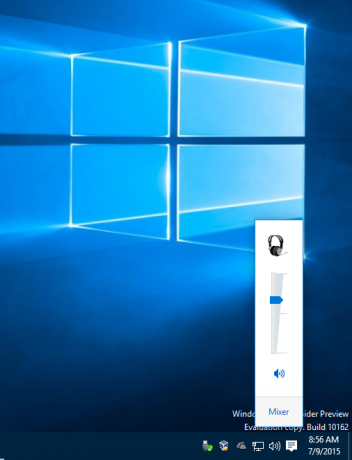
이제 시스템 트레이에서 스피커 아이콘을 클릭하면 하단 영역에 믹서 버튼과 함께 이전 사운드 볼륨 슬라이더가 나타납니다.
레지스트리 편집을 피하려면 Winaero Tweaker를 사용할 수 있습니다. 적절한 옵션을 사용하면 한 번의 클릭으로 믹서를 활성화할 수 있습니다.
외에 다른 프리웨어 앱이 있습니다. 위네로 트위커, 또한 내가 만든 SimpleSndVol. 나는 그것을 스스로 코딩했다. 클래식 믹서 모양을 복원하는 것 외에도 볼륨 슬라이더 팝업에서 왼쪽 및 오른쪽 균형 제어를 제공합니다.
당신은 그것을 시도에 관심이있을 수 있습니다.
그게 다야