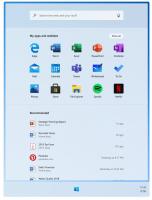Windows 10에서 PDF 프린터로 인쇄를 제거하는 방법
기본적으로 Windows 10에는 타사 소프트웨어를 사용하지 않고도 PDF 파일을 만들 수 있는 멋진 PDF로 인쇄 기능이 제공됩니다. Windows 10은 PDF 문서를 만들 수 있도록 기본적으로 설치된 "Microsoft Print to PDF" 가상 프린터와 함께 제공됩니다. 이 PDF 프린터를 사용할 필요가 없고 PDF 파일을 만드는 데 사용하지 않을 경우 다음은 신속하게 제거하는 방법입니다.
명령줄을 사용하여 Windows 10에서 PDF로 인쇄 프린터 제거
이 프린터를 제거하려면 새 명령 프롬프트 인스턴스를 열고 다음 명령을 입력하거나 붙여넣습니다.
printui.exe /dl /n "Microsoft PDF로 인쇄"
Remove-Printer -이름 "Microsoft PDF로 인쇄"
이 프린터를 제거하는 GUI 방식을 선호하는 경우 다음을 수행할 수 있습니다.
GUI를 사용하여 Windows 10에서 PDF로 인쇄 프린터 제거
-
설정 열기.
- 장치 - 프린터 및 스캐너로 이동합니다.
- 오른쪽에서 마이크로소프트 PDF로 인쇄:
완료되었습니다.
제거된 PDF 프린터를 복원하는 방법은 다음과 같습니다.
Windows 10에서 제거된 Microsoft Print to PDF 프린터 복원
- 제어판 열기.
- 제어판\하드웨어 및 소리\장치 및 프린터로 이동합니다.
- 도구 모음에서 "프린터 추가" 버튼을 클릭합니다.
- 표시되는 대화 상자에서 "원하는 프린터가 목록에 없습니다" 링크를 클릭합니다.
- "다른 옵션으로 프린터 찾기"에서 "수동 설정으로 로컬 프린터 또는 네트워크 프린터 추가"를 선택합니다.
- "기존 포트 사용" 옵션 아래의 다음 페이지에서 드롭다운 목록에서 "PORTPROMPT: (로컬 포트)"를 선택해야 합니다.
- 왼쪽의 제조업체 목록에서 Microsoft를 선택하고 오른쪽에서 "Microsoft Print to PDF" 항목을 선택합니다.
- 다음 페이지에서 "현재 설치된 드라이버 사용" 옵션을 선택하고 다음 버튼을 클릭합니다.
- "프린터 추가" 마법사의 마지막 두 페이지에서 다음을 클릭하면 완료됩니다.
그게 다야