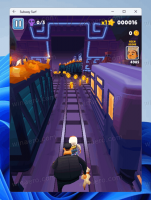Windows 10에서 앱에 대한 알림을 비활성화하는 방법
Windows 10에서는 모든 종류의 알림이 화면 오른쪽 하단에 표시되는 Windows 8과 같은 알림 메시지로 대체되었습니다. 알림이 표시되는 이벤트에 관계없이 예: AutoPlay, 드라이버 설치 또는 Store 앱의 새 알림 - 토스트 알림이 표시됩니다. 작업 표시줄 위에 나타납니다. Windows 10의 특정 앱에 대해 이러한 알림을 비활성화할 수 있습니다. 방법은 다음과 같습니다.
비활성화할 수 있지만 한 번에 모든 앱에 대한 알림, 대신 특정 앱에 대해 비활성화하는 것이 유용할 수 있습니다. 예를 들어 새 메일에 대한 알림은 계속 활성화하고 Facebook 앱에 대한 알림은 비활성화하여 업무에 집중할 수 있습니다. 이렇게 하면 콘텐츠의 변경 사항을 보려면 알림이 비활성화된 앱을 열어야 합니다.
Windows 10에서 앱에 대한 알림을 비활성화하려면, 다음을 수행합니다.
- 설정 열기 앱. 시간을 절약하려면 이기다 + NS. 설정 앱을 여는 글로벌 단축키입니다.
- 시스템 열기 - 알림 및 작업.
- 오른쪽에서 섹션까지 아래로 스크롤합니다. 이 발신자로부터 알림 받기.
- 이 앱에 대한 모든 종류의 알림을 비활성화하려면 앱 이름 옆에 있는 옵션을 끄십시오. 다음 스크린샷을 참조하세요.
- 목록에서 원하는 앱을 클릭하여 데스크톱 및 관리 센터에 대한 알림을 개별적으로 비활성화합니다. 예를 들어 OneDrive를 구성해 보겠습니다.
- 알림 배너 표시 옵션을 비활성화합니다. 이렇게 하면 바탕 화면 알림이 비활성화되지만 알림은 액션 센터.
- 알림 센터에서 알림 표시 옵션을 비활성화하여 알림 센터에서 이 앱의 알림을 제거할 수도 있습니다.
완료되었습니다. OneDrive 앱에 대한 알림이 더 이상 표시되지 않습니다. 알림을 비활성화하려는 앱에 대해 위의 단계를 반복합니다. 나중에 알림을 복원하려면 설정에서 비활성화한 옵션을 켜세요.
그게 다야