Windows 10에서 작업 보기 상황에 맞는 메뉴 추가
Windows 10에는 완전히 새로운 기능인 가상 데스크톱이 함께 제공됩니다. Mac OS X 또는 Linux 사용자에게는 이 기능이 화려하거나 흥미롭지 않지만 영원부터 Windows만 사용해 온 일반 PC 사용자에게는 한 걸음 더 나아간 기능입니다. Windows 2000부터 API 수준에서 여러 데스크톱을 가질 수 있는 기능이 Windows에 존재합니다. 여러 타사 앱에서 이러한 API를 사용하여 가상 데스크톱을 제공했지만 Windows 10에서는 이 기능을 즉시 사용할 수 있는 유용한 방식으로 만들었습니다. 가상 데스크톱을 관리하기 위해 Windows 10은 작업 보기 기능을 제공합니다.

Windows 10은 작업 보기 기능에 액세스하는 여러 가지 방법을 제공합니다. 작업 보기가 나타납니다. 작업 표시줄의 버튼으로. 클릭하면 모든 가상 데스크톱에서 연 창을 결합하는 전체 화면 창이 열립니다. 새로운 가상 데스크탑을 생성할 수 있습니다. 창 재정렬 그리고 가상 데스크톱을 제거합니다. 또한 다음과 긴밀하게 통합되어 있습니다. 타임라인 최신 버전의 OS에서.
광고
키보드 단축키 마우스에 대한 또 다른 효과적이고 생산적인 대안입니다.
그 외에도 폴더에 특별한 상황에 맞는 메뉴 명령을 추가할 수 있습니다. 그런 다음 바탕 화면을 포함하여 파일 탐색기에 있는 모든 폴더의 디렉터리 배경 상황에 맞는 메뉴에서 작업 보기를 빠르게 열 수 있습니다.
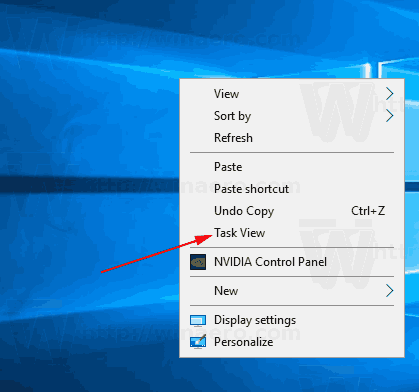
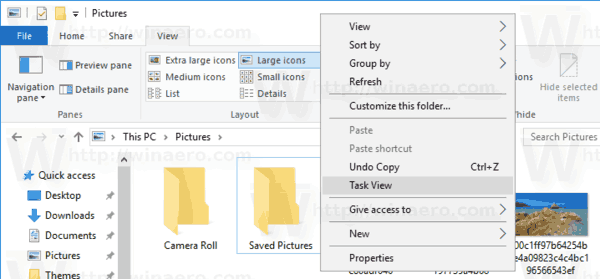
이 아이디어가 흥미롭다면 아래 단계를 따르세요.
Windows 10에서 작업 보기 상황에 맞는 메뉴를 추가하려면, 다음을 수행합니다.
- 다음 레지스트리 파일을 다운로드하십시오. 레지스트리 파일 다운로드.
- 차단 해제 필요한 경우 다운로드한 파일.
- 원하는 폴더에 압축을 풉니다. 바탕 화면에 둘 수 있습니다.
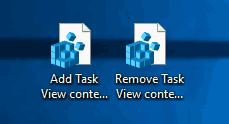
- 파일을 두 번 클릭 작업 보기 상황에 맞는 menu.reg 추가 트윅을 가져옵니다.
- UAC 프롬프트를 확인하면 완료됩니다.
실행 취소 조정도 포함되어 있습니다. 그것은이라고 작업 보기 상황에 맞는 menu.reg 제거. 작업 보기 상황에 맞는 메뉴 항목을 제거하려면 두 번 클릭합니다.
작동 원리
레지스트리 파일은 다음 하위 키를 생성합니다.
HKEY_CLASSES_ROOT\Directory\Background\shell\TaskView
레지스트리 키로 이동하는 방법 보기 한 번의 클릭으로.
NS 명령 이 키의 하위 키는 다음 명령을 사용합니다.
탐색기 셸{3080F90E-D7AD-11D9-BD98-0000947B0257}
다음 스크린샷을 참조하세요.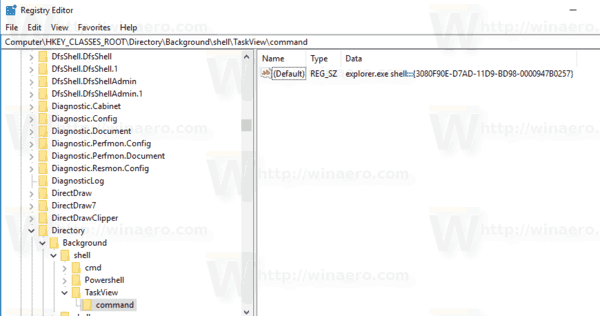
위의 명령은 다양한 제어판 애플릿과 시스템 폴더를 직접 열 수 있는 특수 쉘 명령입니다. Windows 10에서 사용할 수 있는 shell: 명령에 대해 자세히 알아보려면 다음 문서를 참조하세요.
Windows 10의 셸 명령 목록
그게 다야

