Windows 10의 관리 센터에서 앱별로 표시되는 알림 수 변경
이미 알고 계시겠지만 Windows 10의 관리 센터는 이제 데스크톱 Windows 앱, 시스템 알림 및 최신 앱의 알림을 표시하고 저장할 수 있습니다. Action Center는 이러한 알림을 앱 및 시간별로 그룹화하여 저장합니다. 새로운 이벤트가 발생하면 몇 초 동안 토스트 알림을 표시한 다음 Action Center에 저장됩니다. Action Center에서 앱당 표시되는 알림 수를 변경할 수 있습니다. 방법은 다음과 같습니다.
이랑 최근 출시된 Windows 10 빌드 14316, Microsoft는 Windows 10의 Action Center에서 앱별로 표시되는 알림 수를 조정할 수 있도록 했습니다. 기본 알림 개수는 3으로 설정되어 있으므로 앱에 3개 이상의 알림이 있는 경우 사용자는 앱에 대한 모든 알림을 보려면 그룹을 확장해야 합니다.
NS Windows 10의 관리 센터에서 앱별로 표시되는 알림 수 변경, 다음을 수행합니다.
- 작업 표시줄 트레이 영역에서 관리 센터 아이콘을 클릭하여 관리 센터를 엽니다.
- 원하는 앱의 알림을 마우스 오른쪽 버튼으로 클릭하여 다음과 같이 컨텍스트 메뉴를 가져옵니다.

- 상황에 맞는 메뉴에서 알림 설정으로 이동.
- 설정 앱이 적절한 설정 페이지와 함께 열립니다.
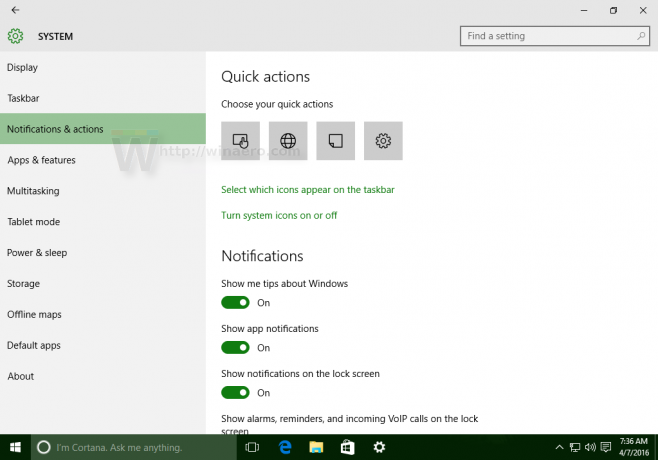
- 알림 센터에 표시되는 알림 수를 조정하려는 원하는 앱까지 아래로 스크롤합니다. 내 예에서는 OneDrive에 대한 이러한 설정을 변경합니다.
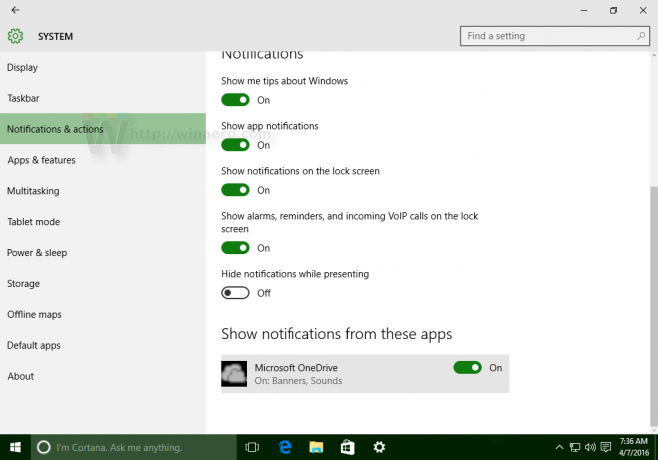
- 앱 이름을 클릭합니다. 알림 센터에 표시되는 알림 수에서 이 앱에 설정할 수를 선택합니다.
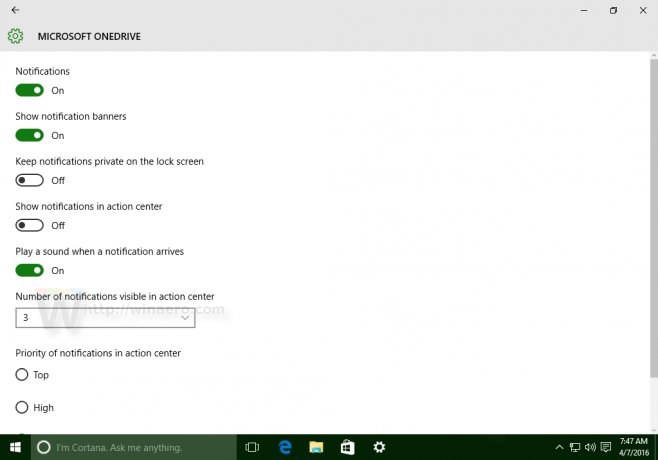 앱당 1, 3, 5, 10 또는 20개의 알림이 표시되도록 설정할 수 있습니다. 기본값은 3입니다.
앱당 1, 3, 5, 10 또는 20개의 알림이 표시되도록 설정할 수 있습니다. 기본값은 3입니다.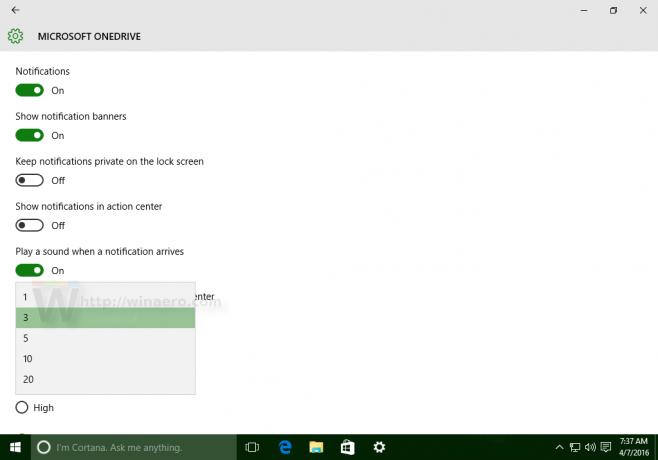
그게 다야 옵션을 조정한 후 설정 앱을 닫을 수 있습니다.

