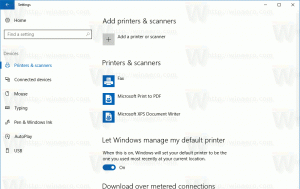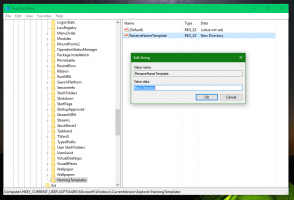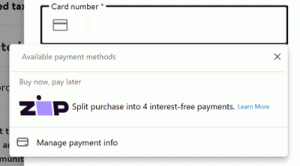Windows 10에서 이 PC에 제어판 추가
Windows 10에서는 리본 사용자 인터페이스에서 제어판을 빠르게 여는 기능이 제거되었습니다. 그것을 여는 버튼은 설정으로 대체되었습니다. 클래식 제어판의 많은 옵션은 현재 설정에서 사용할 수 있지만 컨트롤은 패널에는 아직 현대 설정으로 이식되지 않은 수십 개의 독점 애플릿이 있습니다. 앱. 이 PC에 제어판을 다시 추가할 수 있습니다. 방법은 다음과 같습니다.
광고
설정 Windows 10에 번들로 제공되는 유니버설 앱입니다. 대체하기 위해 만들어졌습니다. 클래식 제어판 터치 스크린 사용자와 마우스 및 키보드 데스크탑 사용자 모두를 위한 것입니다. 클래식 제어판에서 상속된 일부 이전 옵션과 함께 Windows 10을 구성하기 위한 새로운 옵션을 제공하는 여러 페이지로 구성되어 있습니다. 모든 릴리스에서 Windows 10은 점점 더 많은 클래식 옵션을 설정 앱의 최신 페이지로 변환하고 있습니다.
이 글을 쓰는 시점에서 클래식 제어판에는 여전히 설정에서 사용할 수 없는 많은 옵션과 도구가 있습니다. 많은 사용자가 설정 앱보다 선호하는 친숙한 사용자 인터페이스가 있습니다. 그들은 운영 체제의 이전 릴리스에서와 같이 내 PC 폴더에서 실행할 수 있는 옵션을 원합니다. 여기 해결책이 있습니다.

Windows 10에서 이 PC에 제어판을 추가하려면, 다음을 수행합니다.
레지스트리 조정으로 제어판을 추가할 수 있습니다. 필요한 키는 TrustedInstaller 소유권으로 보호되지만 큰 문제는 아닙니다. 아래 지침을 따르십시오.
- 휴대용 앱 ExecTI를 다운로드하고 원하는 폴더에 압축을 풉니다. ExecTI 다운로드.
- 차단 해제 다운로드한 파일.
- ExecTI를 사용하여 "regedit.exe" 앱을 실행합니다. 아래 스크린샷을 참조하세요.
 그러면 TrustedInstaller 권한으로 실행되는 레지스트리 앱의 새 인스턴스가 열리므로 필요한 레지스트리 키를 수정할 수 있습니다.
그러면 TrustedInstaller 권한으로 실행되는 레지스트리 앱의 새 인스턴스가 열리므로 필요한 레지스트리 키를 수정할 수 있습니다. - 다음 레지스트리 키로 이동합니다.
HKEY_CLASSES_ROOT\CLSID\{5399E694-6CE5-4D6C-8FCE-1D8870FDCBA0}
- 오른쪽에서 DescriptionID라는 새 32비트 DWORD 값을 만듭니다. 달리고 있어도 64비트 Windows 10 버전, 32비트 DWORD 값 유형을 사용해야 합니다.

- 값 데이터를 3으로 설정합니다.

- 실행 중인 경우 64비트 Windows 10 버전, 다음 키로 이동하십시오.
HKEY_CLASSES_ROOT\Wow6432Node\CLSID\{5399E694-6CE5-4D6C-8FCE-1D8870FDCBA0} - 거기에서 동일한 DescriptionID 값을 만들고 값 데이터를 3으로 설정합니다.

- 이제 다음 키로 이동하십시오.
HKEY_LOCAL_MACHINE\SOFTWARE\Microsoft\Windows\CurrentVersion\Explorer\MyComputer\NameSpace

- 여기에서 {5399E694-6CE5-4D6C-8FCE-1D8870FDCBA0}라는 새 하위 키를 만듭니다.

- 실행 중인 경우 64비트 Windows 10 버전, 키 아래에 동일한 하위 키 생성
HKEY_LOCAL_MACHINE\SOFTWARE\Wow6432Node\Microsoft\Windows\CurrentVersion\Explorer\MyComputer\NameSpace

이제 이 PC를 엽니다. 제어판이라는 "폴더" 그룹 아래에 새 항목이 표시됩니다.

작동 방식은 다음과 같습니다. 생성한 DescriptionID 값은 이 PC 폴더의 "폴더" 범주에 제어판 가상 폴더를 표시하도록 Windows 10에 지시합니다. 그러나 HKEY_LOCAL_MACHINE\SOFTWARE\Microsoft\Windows\CurrentVersion\Explorer\MyComputer\NameSpace 키에서 해당 CLSID를 명시적으로 지정할 때까지 이 PC에 표시되지 않습니다.
이 방법으로 제어판 애플릿이나 가상 폴더를 이 PC에 추가할 수 있습니다. 다음 문서에서 사용 가능한 CLSID의 전체 목록을 얻을 수 있습니다.
Windows 10의 CLSID(GUID) 셸 위치 목록.
시간을 절약하고 복잡한 레지스트리 편집을 피할 수 있습니다. 대신 사용 위네로 트위커, Windows 10을 사용자 지정할 수 있는 수많은 옵션과 함께 제공되는 프리웨어 앱입니다. 옵션 중 하나는 이 PC에서 폴더를 사용자 정의하는 기능입니다. 단 두 번의 클릭으로 사용자 정의 폴더, 제어판 애플릿, 라이브러리 또는 셸 위치를 이 PC 폴더에 추가할 수 있습니다.



기본 폴더를 제거할 수도 있습니다. 여기에서 Winaero Tweaker를 다운로드할 수 있습니다.
Winaero Tweaker 다운로드