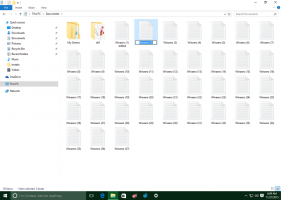Windows 10에서 PS1 PowerShell 파일을 실행하는 바로 가기 만들기
PowerShell은 명령 프롬프트의 고급 형태입니다. 바로 사용할 수 있는 수많은 cmdlet으로 확장되며 다양한 시나리오에서 .NET Framework/C#을 사용할 수 있는 기능이 함께 제공됩니다. *.ps1 스크립트 파일을 두 번 클릭하면 메모장이나 이 파일 형식과 연결된 다른 앱에서 열립니다. 때로는 PS1 스크립트 파일을 직접 실행할 수 있는 바로 가기를 만드는 것이 매우 유용할 수 있습니다.
광고
기본적으로 Windows에는 PS1 파일에 사용할 수 있는 컨텍스트 메뉴 명령 'PowerShell로 실행'이 함께 제공됩니다. 그러나 스크립트에 사용자 입력이 없고 끝에 일시 중지가 포함되지 않은 경우 PowerShell 출력은 빠르게 사라집니다. 또 다른 문제는 기본 실행 정책 컨텍스트 메뉴에서 스크립트가 시작되지 않을 수 있습니다. 아래 지침에 따라 PS1 파일에 대한 바로 가기를 만들고 바로 가기를 두 번 클릭하여 간단히 실행할 수 있습니다. 이것은 매우 편리하고 시간을 절약합니다.
이 기사에서는 다음 PS1 파일을 예로 사용합니다.

Windows 10에서 PS1 PowerShell 파일에 대한 바로 가기를 만들려면, 다음을 수행합니다.
- 전체 경로 복사 PS1 스크립트 파일에.
- 바탕 화면의 빈 공간을 마우스 오른쪽 버튼으로 클릭합니다. 상황에 맞는 메뉴에서 새로 만들기 - 바로 가기를 선택합니다(스크린샷 참조).

- 바로 가기 대상 상자에 다음을 입력합니다.
powershell.exe -noexit -ExecutionPolicy 우회 -파일
- 이제 스크립트 파일의 경로를 붙여넣습니다. 다음과 같은 결과를 얻을 수 있습니다.
powershell.exe -noexit -ExecutionPolicy Bypass -파일 c:\data\winaero\winaero.ps1

- 바로 가기에 의미 있는 이름을 지정하십시오. 원하는 이름을 사용할 수 있습니다. 완료되면 마침 버튼을 클릭합니다.

완료되었습니다. 바로 가기를 두 번 클릭하여 스크립트를 실행합니다.

이제 이 바로 가기를 편리한 위치로 이동할 수 있습니다. 작업 표시줄이나 시작에 고정하고,모든 앱에 추가 또는 빠른 실행에 추가 (방법 참조 빠른 실행 활성화). 당신은 또한 수 전역 단축키 할당 바로 가기로 이동합니다.
관심 기사:
- Windows 10에서 PowerShell로 QR 코드 생성
- PowerShell로 Windows 업그레이드 기록 찾기
- PowerShell로 Windows 10 부팅 가능한 USB 스틱 만들기
- PowerShell을 사용하여 파일의 단어, 문자 및 줄 수 가져오기
- Windows 10에서 PowerShell을 관리자 컨텍스트 메뉴로 추가
- 파일 탐색기의 새 컨텍스트 메뉴에 PowerShell 파일(*.ps1) 추가
- Windows 10에서 PowerShell로 파일 해시 가져오기
- PowerShell로 컴퓨터를 다시 시작하는 방법
- PowerShell에서 승격된 프로세스 시작