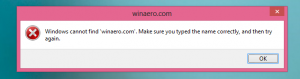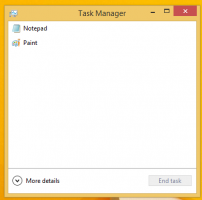관리자 명령 프롬프트를 작업 표시줄에 고정하거나 Windows 10에서 시작
Windows 10의 명령 프롬프트는 명령을 입력하여 텍스트 기반 콘솔 도구 및 유틸리티를 실행할 수 있는 셸 환경입니다. UI는 매우 간단하며 버튼이나 그래픽 명령이 없습니다. 이 문서에서는 관리자 권한 명령 프롬프트를 작업 표시줄에 고정하거나 Windows 10에서 시작하는 방법을 알아봅니다.
광고
참고: Microsoft는 Windows 10 Creators Update의 Win + X 메뉴와 상황에 맞는 메뉴에서 명령 프롬프트 항목을 제거했습니다. 보다 Windows 10 Creators Update의 Win+X 메뉴에 명령 프롬프트를 다시 추가합니다. 그리고 Windows 10 Creators Update의 상황에 맞는 메뉴에 명령 프롬프트 추가 이 기능을 복원합니다.
관리자 명령 프롬프트 명령을 작업 표시줄 및/또는 Windows 10의 시작 메뉴에 고정할 수 있습니다. 이렇게 하면 한 번의 클릭으로 새 관리자 권한 명령 프롬프트 인스턴스를 열 수 있습니다. 어떻게 할 수 있는지 봅시다.
관리자 명령 프롬프트를 작업 표시줄에 고정하거나 Windows 10에서 시작하려면, 다음을 수행해야 합니다.
- cmd.exe에 대한 특수 바로 가기를 만들거나 일반 바로 가기의 속성을 수정합니다.
- 작업 표시줄 또는 시작에 고정합니다.
특별한 명령 프롬프트 바로 가기 만들기
이러한 바로 가기를 만드는 방법에는 두 가지가 있습니다. 첫 번째 방법은 작업 스케줄러를 포함하며 UAC 프롬프트를 건너뛸 수 있습니다. 여기에서 자세히 검토합니다.
Windows 10에서 UAC 프롬프트를 건너뛰는 상승된 바로 가기 만들기
cmd.exe 파일에 대한 바로 가기를 만드는 데 권장되는 방법입니다.
다른 방법은 일반 바로 가기를 만든 다음 속성을 수정하여 항상 관리자로 실행되도록 하는 것입니다. 클릭할 때마다 UAC 프롬프트가 표시되지만 만들기가 훨씬 쉽습니다. 방법은 다음과 같습니다.
- 바탕 화면의 빈 공간을 마우스 오른쪽 버튼으로 클릭합니다. 컨텍스트 메뉴에서 새로 만들기 - 바로 가기를 선택합니다(스크린샷 참조).

- 바로 가기 대상 상자에 다음을 입력하거나 복사하여 붙여넣습니다.
cmd.exe /k

작업 표시줄에만 바로 가기를 고정해야 하는 경우 명령줄 옵션 "/k"가 필요하지 않지만 시작 메뉴의 경우 생략하면 안 됩니다. 생략하면 일반 명령 프롬프트 바로 가기가 시작에 고정됩니다.
- 따옴표 없이 "명령 프롬프트(관리자)" 줄을 바로 가기 이름으로 사용합니다. 실제로 원하는 이름을 사용할 수 있습니다. 완료되면 마침 버튼을 클릭합니다.

- 이제 생성한 바로 가기를 마우스 오른쪽 버튼으로 클릭하고 속성을 선택합니다.

- 바로 가기 탭에서 "고급" 버튼을 클릭하여 고급 속성 대화 상자를 엽니다.


- 아래와 같이 "관리자 권한으로 실행" 옵션을 활성화하고 확인 버튼을 클릭합니다.

- 적용 및 확인을 클릭하여 바로 가기 속성 창을 닫습니다.
이제 이 바로 가기를 원하는 위치에 고정할 수 있습니다.
작업 표시줄 또는 시작에 관리자 권한 명령 프롬프트 바로 가기 고정
방법은 다음과 같습니다.
- 생성한 바로 가기를 마우스 오른쪽 버튼으로 클릭하여 컨텍스트 메뉴를 엽니다.
- 작업 표시줄에 고정하려면 "작업 표시줄에 고정"을 선택합니다.


- 시작에 고정하려면 "시작에 고정"을 선택하십시오.


그게 다야