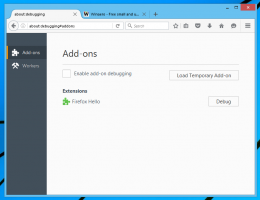Windows 11 SmartScreen 비활성화
오늘은 Windows 11에서 Windows SmartScreen을 비활성화하는 방법을 검토하겠습니다. Windows에서 다운로드하여 특수 데이터베이스에 대해 실행하는 모든 단일 파일을 확인하는 데 사용하는 기본 제공 보안 필터입니다. 파일이 데이터베이스에 알려지지 않은 경우 이러한 파일을 다운로드할 때 경고가 표시됩니다. 열려고 하면 Windows SmartScreen에 추가 확인과 함께 잔소리 화면이 표시됩니다.
광고
따라서 Windows SmartScreen은 잠재적으로 악성 파일 및 프로그램을 다운로드하고 실행하는 것을 방지하여 브라우저와 컴퓨터를 보호합니다. Windows SmartScreen의 아이디어는 훌륭하지만 여기에는 두 가지 주요 문제가 있습니다. 첫째, Windows SmartScreen은 안전한 앱에 대해서도 종종 가양성을 생성합니다. 시스템이 실행하려는 프로그램에 대한 정보를 찾을 수 없으면 기본적으로 프로그램이 열리지 않도록 하여 미안한 것보다 안전하다고 생각합니다. 디지털 서명된 바이너리가 없는 애플리케이션의 경우에도 마찬가지입니다. 그런 일이 발생하면 프로그램을 열려고 하면 다음 메시지가 표시됩니다.
Windows는 이 잠재적인 악성 앱이 실행되는 것을 방지하여 PC를 보호했습니다.
Windows SmartScreen의 두 번째 문제는 개인 정보와 관련된 것입니다. 모든 사람이 Microsoft가 컴퓨터를 검색하고 사용 중인 앱과 파일을 아는 것에 만족하는 것은 아닙니다.
참고: 드문 프로그램을 한두 번 실행하려는 경우 Windows SmartScreen을 영구적으로 비활성화할 필요가 없습니다. 이러한 경우 메시지를 무시하고 Windows에서 필요한 앱을 강제로 열 수 있습니다. "추가 정보"를 클릭한 다음 실행을 클릭합니다. Windows에서 지금 Windows SmartScreen에 연결할 수 없다고 말하는 경우에도 동일한 아이디어가 적용됩니다.
Windows 11에서 Windows SmartScreen을 비활성화하는 방법
Windows 11에서 SmartScreen 필터를 비활성화하는 세 가지 방법이 있습니다. 우선 모든 옵션이 포함된 Windows 보안 앱을 사용할 수 있습니다. 둘째, 적용할 수 있는 레지스트리 조정이 있습니다. 마지막으로 해당 레지스트리 옵션과 함께 그룹 정책 옵션도 있습니다. 상황에 가장 적합한 방법에 따라 둘 중 아무거나 사용할 수 있습니다.
보안 앱을 사용하여 Windows 11에서 SmartScreen 비활성화
- 시작 메뉴를 열고 모든 앱 단추.
- 앱 목록에서 윈도우 보안 그리고 그것을 엽니다. Windows 검색(이기다 + NS) 또는 알림 영역의 앱 아이콘.

- 일단 윈도우 보안, 열기 앱 및 브라우저 제어 부분.
- 클릭 평판 기반 보호 설정 링크.

- 다음 토글을 비활성화합니다. 앱 및 파일 확인, 잠재적으로 원치 않는 앱 차단, 그리고 Microsoft Store 앱용 SmartScreen.

당신은 끝났습니다!
Windows 사용자 계정 컨트롤은 Windows SmartScreen을 비활성화할 수 있는 권한을 요청합니다. 메시지가 나타나면 예를 클릭합니다.
레지스트리 편집기 사용
첫 번째 방법이 더 편리하고 사용자 친화적이지만 레지스트리 편집기를 사용하여 Windows 11에서 Windows SmartScreen을 비활성화할 수 있습니다.
- 누르다 이기다 + NS 그리고 입력
regeditWindows 레지스트리 편집기를 시작합니다. - 이동
HKEY_LOCAL_MACHINE\SOFTWARE\Microsoft\Windows\CurrentVersion\Explorer. - 창 오른쪽에서 찾기
스마트스크린 활성화문자열 값(REG_SZ)을 입력하고 두 번 클릭하여 엽니다.
- 값 데이터를 다음으로 설정
끄다.
이제 SmartScreen 기능이 비활성화되었습니다. 다음은 클릭 한 번으로 Windows SmartScreen을 비활성화할 수 있는 즉시 사용 가능한 레지스트리 파일입니다.
바로 사용할 수 있는 레지스트리 파일
- 이 파일 다운로드 ZIP 아카이브에 저장하고 편리한 곳에서 압축을 풉니다.
- 열기
Windows 11.reg에서 SmartScreen 비활성화파일을 만들고 변경 사항을 확인합니다. - Windows 11에서 기본값을 복원하고 SmartScreen을 활성화하려면
Windows 11.reg에서 SmartScreen 활성화파일.
마지막으로 시스템 관리자와 고급 사용자를 위해 Microsoft는 Windows 11에서 SmartScreen 기능을 구성할 수 있는 특별한 그룹 정책 옵션을 포함했습니다. 모든 사용자에 대해 SmartScreen을 끄는 데 사용할 수 있습니다.
그룹 정책을 사용하여 Windows 11에서 SmartScreen 비활성화
- 로컬 그룹 정책 편집기 앱을 엽니다. 이를 위해 이기다 + NS 키 및 유형
gpedit.msc실행 상자에서. - 왼쪽 창에서 컴퓨터 구성 > 관리 템플릿 > Windows 구성 요소 > 파일 탐색기.
- 두 번 클릭 Windows Defender SmartScreen 구성 오른쪽 창에서 정책.
- 정책을 사용 안함으로 설정하고 적용하다 그리고 좋아요 버튼.

- 변경 사항을 활성화하려면 Windows 11을 다시 시작하십시오.
완료되었습니다. 이제 컴퓨터의 모든 사용자 계정에 대해 SmartScreen이 꺼져 있습니다.
Windows 11 에디션에 gpedit.msc 도구가 포함되어 있지 않거나 다른 이유로 특별한 레지스트리 조정을 사용할 수 있습니다. 위에서 검토한 정책과 동일한 제한 사항을 적용합니다.
그룹 정책에 대한 레지스트리 조정으로 Windows 11 SmartScreen 끄기
- 레지스트리 편집기 앱을 엽니다(이기다 + NS >
regedit). - 다음 분기로 이동합니다.
HKEY_LOCAL_MACHINE\SOFTWARE\Policies\Microsoft\Windows\시스템. 이 키가 없으면 수동으로 만드십시오. - 오른쪽의 빈 공간을 우클릭하고 컨텍스트 메뉴에서 새로 만들기 > DWORD(32비트) 값을 선택합니다.
- 값의 이름을 다음과 같이 지정합니다. 스마트스크린 활성화, 값 데이터를 0으로 둡니다.

- Windows 11을 다시 시작합니다.
완료되었습니다. 제거하여 나중에 언제든지 변경 사항을 취소할 수 있습니다. 스마트스크린 활성화 값을 입력한 다음 Windows 11을 다시 시작합니다.
다시 말하지만, 편의를 위해 바로 사용할 수 있는 레지스트리 파일을 다운로드할 수 있습니다.
바로 사용할 수 있는 레지스트리 파일
- 다운로드 다음 ZIP 아카이브 REG 파일로.
- 원하는 폴더에 압축을 풉니다. 바로 바탕 화면에.
- 파일을 두 번 클릭
Group Policy.reg를 사용하여 Windows 11 SmartScreen 비활성화. 제한을 적용합니다. - UAC 프롬프트를 확인합니다.
- Windows 11을 다시 시작합니다.
완료되었습니다. 실행 취소 조정은 ZIP 아카이브에서도 사용할 수 있습니다. SmartScreen을 다시 활성화하려면 Group Policy.reg를 사용하여 Windows 11 SmartScreen 사용 파일을 만들고 UAC 요청을 확인합니다.
Microsoft Edge에서 SmartScreen 비활성화
Windows에서는 운영 체제와 Edge 브라우저에 대해 SmartScreen을 별도로 관리할 수 있습니다. 원하는 경우 Microsoft Edge에 대해서만 Windows SmartScreen을 비활성화할 수 있습니다.
Microsoft Edge에서 Windows SmartScreen을 비활성화하려면 다음을 수행하십시오.
- 열기 윈도우 보안 시작 메뉴의 모든 앱 목록 또는 검색을 사용하여 앱.
- 로 이동 앱 및 브라우저 제어 부분.
- 클릭 평판 기반 보호 설정 링크.
- 끄기 Microsoft Edge용 SmartScreen 옵션.

그러면 잠재적으로 유해한 웹 사이트 및 다운로드를 차단하는 내장 보안 조치가 비활성화됩니다.
레지스트리에서 Microsoft Edge용 SmartScreen 비활성화
- 다음을 사용하여 Windows 레지스트리 편집기를 시작합니다. 이기다 + NS 바로 가기 및
regedit명령. - 다음 주소로 이동합니다.
HKEY_CURRENT_USER\Software\Microsoft\Edge\SmartScreenEnabled. - 창 오른쪽에서 (기본값) 값을 두 번 클릭하고 값 데이터를 1에서 0으로 변경합니다.

- 딸깍 하는 소리 좋아요 변경 사항을 저장합니다.
미리 빌드된 reg 파일을 사용하여 Windows 레지스트리에서 위에서 설명한 변경 사항을 적용할 수 있습니다. 클릭 한 번으로 Microsoft Edge에서 Windows SmartScreen을 비활성화할 수 있습니다.
바로 사용할 수 있는 레지스트리 파일
- 다음을 사용하여 ZIP 아카이브의 REG 파일 다운로드 이 링크.
- 편리한 곳에서 파일의 압축을 풉니다.
- 열기
Microsoft Edge.reg에서 SmartScreen 비활성화파일을 만들고 변경 사항을 확인합니다. - Microsoft Edge에서 SmartScreen을 다시 활성화해야 하는 경우
Microsoft Edge.reg에서 SmartScreen 켜기파일.
이것이 Windows 11 및 Microsoft Edge에서 SmartScreen을 비활성화하는 방법입니다.
위네로 트위커
마지막으로 내 프리웨어 앱인 Winaero Tweaker를 사용하여 Windows 탐색기와 Microsoft Edge 모두에서 SmartScreen 필터를 비활성화할 수 있습니다. 다음과 같은 옵션이 제공됩니다.

적절한 옵션은 왼쪽 탐색 트리의 "동작" 섹션 아래에 있습니다. 기능을 비활성화하려면 원하는 옵션을 선택하십시오. Winaero Tweaker는 또한 설정 내보내기 및 가져오기를 지원하므로 기본 설정을 빠르게 복원하거나 새 PC로 이동할 수 있습니다.
Winaero Tweaker 다운로드 여기.
Windows 11에서 Windows SmartScreen 사용
Windows 11에서 Windows SmartScreen을 다시 켜려면 위의 모든 단계를 반복하고 이전에 비활성화한 모든 옵션을 토글할 수 있습니다.
더 구체적으로:
- 그룹 정책을 "구성되지 않음"으로 설정합니다.
- REG 파일을 사용한 경우 적절한 "Enable *.reg" 실행 취소 조정을 사용하십시오.
- 마지막으로 Windows 보안 앱을 사용하여 비활성화한 경우 Windows 보안 앱의 홈 화면에서 Windows SmartScreen을 복원할 수 있습니다.

Windows 11에서 Windows SmartScreen을 활성화하려면 다음을 수행하십시오.
- 열기 윈도우 보안 시작 메뉴 또는 시스템 트레이에서 앱.
- 에 집 앱이 보안을 한 눈에 보여주는 탭에서 앱 및 브라우저 제어 단추. 비활성화된 SmartScreen으로 인한 잠재적인 보안 위험을 나타내는 노란색 느낌표가 표시됩니다.
- 딸깍 하는 소리 켜다. 선택하다 예 UAC 프롬프트에서, 그 후에 Windows 11은 SmartScreen을 자동으로 활성화합니다.
그게 다야
당신의 도움이 필요합니다
Winaero는 귀하의 지원에 크게 의존합니다. 다음 옵션을 사용하여 사이트에서 흥미롭고 유용한 콘텐츠와 소프트웨어를 계속 제공하도록 도울 수 있습니다.
이 기사가 마음에 들면 아래 버튼을 사용하여 공유하십시오. 많은 것을 필요로 하지는 않지만 우리가 성장하는 데 도움이 될 것입니다. 지원해주셔서 감사합니다!
광고
작가: 세르게이 트카첸코
Sergey Tkachenko는 2011년에 Winaero를 시작한 러시아의 소프트웨어 개발자입니다. 이 블로그에서 Sergey는 Microsoft, Windows 및 인기 있는 소프트웨어에 연결된 모든 것에 대해 쓰고 있습니다. 그를 따라 전보, 트위터, 그리고 유튜브. Sergey Tkachenko의 모든 게시물 보기