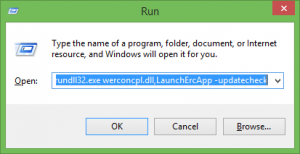Windows 10에서 Linux 2용 Windows 하위 시스템 설치
Windows 10에서 Linux 2용 WSL2 Windows 하위 시스템을 설치하는 방법
Windows 10 빌드 18917 릴리스와 함께 Microsoft는 Linux 2용 Windows 하위 시스템인 WSL 2를 도입했습니다. 완전한 시스템 호출 호환성을 가능하게 하는 Windows와 함께 실제 Linux 커널을 제공합니다. Linux 커널이 Windows와 함께 제공되는 것은 이번이 처음입니다. 오늘은 Windows 10에서 WSL 2를 활성화하는 방법을 알아보겠습니다.
WSL 2는 Linux용 Windows 하위 시스템이 Windows에서 ELF64 Linux 바이너리를 실행하도록 지원하는 아키텍처의 새 버전입니다. 이 새로운 아키텍처는 이러한 Linux 바이너리가 Windows 및 컴퓨터의 하드웨어이지만 여전히 WSL 1(현재 널리 사용되는 버전).
WSL 2의 아키텍처 변경 사항
WSL 2는 최신 가상화 기술을 사용하여 경량 유틸리티 가상 머신(VM) 내부에서 Linux 커널을 실행합니다. 그러나 WSL 2는 기존 VM 환경이 아닙니다. VM을 생각할 때 부팅 속도가 느리고 매우 격리된 환경에 존재하며 많은 컴퓨터 리소스를 소비하고 관리하는 데 시간이 필요한 것을 생각할 수 있습니다. WSL 2에는 이러한 특성이 없습니다. 여전히 WSL 1의 놀라운 이점을 제공합니다. Windows와 Linux 간의 높은 수준의 통합, 매우 빠른 부팅 시간, 적은 리소스 풋프린트, 무엇보다도 VM 구성 또는 관리.
WSL 2의 주요 변경 사항
WSL 2를 처음 사용하기 시작할 때 몇 가지 사용자 경험 변경 사항이 있습니다.
-
파일 시스템 액세스. Linux 파일 시스템 내부에 파일을 보관해야 합니다. WSL 2에서 더 빠른 파일 시스템 액세스를 즐기려면 이러한 파일이 Linux 루트 파일 시스템 내부에 있어야 합니다. 이제 Windows 앱에서 Linux 루트 파일 시스템에 액세스할 수 있습니다(파일 탐색기와 같이 다음을 실행해 보세요.
탐색기.exe /bash 셸에서 어떤 일이 일어나는지 확인하십시오.) 그러면 이 전환이 훨씬 쉬워집니다. -
WSL 전역 구성: Insider Build 17093 이후로 다음을 사용하여 WSL 배포판 구성
wsl.conf. -
커스텀 커널. 특정 커널 모듈 등을 사용하는 것과 같이 WSL 2 배포판에 전원을 공급하는 특정 커널을 원할 수 있습니다. 이제 사용할 수 있습니다.
핵심옵션.wslconfig파일을 사용하여 컴퓨터의 커널 경로를 지정하면 해당 커널이 시작될 때 WSL 2 VM에 로드됩니다. 옵션을 지정하지 않으면 WSL 2의 일부로 Windows와 함께 제공되는 Linux 커널을 다시 사용하게 됩니다. - 당신이 사용할 수있는
로컬 호스트Windows에서 Linux 애플리케이션에 연결합니다. - 마지막으로 WSL 2는 ARM64 장치에서 지원됩니다.
Windows 10에 WSL 2를 설치하는 방법을 살펴보겠습니다.
Windows 10에서 Linux 2용 Windows 하위 시스템을 설치하려면,
- 클래식 WSL 1 옵션 사용 여기에 자세히 설명된 대로.
- 자, 열어 PowerShell을 관리자로.
- 다음 명령을 실행합니다.
Enable-WindowsOptionalFeature -Online -FeatureName VirtualMachinePlatform. 컴퓨터는 반드시 가상화 지원, 예를 들어 인텔 VT-x, AMD RVI. - Windows 10 다시 시작.
- 이제 PowerShell을 관리자로 다시 엽니다.
-
사용 가능한 WSL 배포판 나열 명령을 사용하여
wsl.exe -l -v. WSL 배포판 및 해당 버전 목록이 표시됩니다. - 명령을 내리다
wsl --set-버전. 배포판 이름을 실제 배포판 이름으로 바꿉니다(예: 우분투:2 wsl --set-version 우분투 2. - 이제 명령을 실행
wsl.exe -l -v배포판이 성공적으로 변환되었는지 다시 한 번 확인합니다. 참조 버전 열.
당신은 끝났습니다! 지정된 배포판은 이제 WSL 2로 구동되어 모든 인상적인 기능을 손쉽게 사용할 수 있습니다.
관련 기사:
- Windows 10에서 사용 가능한 WSL Linux 배포판 나열
- Windows 10의 WSL Linux에서 사용자 제거
- Windows 10의 WSL Linux에서 Sudo 사용자 추가 또는 제거
- Windows 10의 WSL Linux 배포판에서 사용자 제거
- Windows 10에서 WSL Linux 배포판에 사용자 추가
- Windows 10에서 WSL Linux 배포판 업데이트 및 업그레이드
- Windows 10에서 특정 사용자로 WSL Linux 배포판 실행
- Windows 10에서 WSL Linux 배포판 재설정 및 등록 취소
- Windows 10에서 WSL Linux 배포판의 암호 재설정
- Windows 10에서 WSL Linux 배포판을 실행하는 모든 방법
- Windows 10에서 기본 WSL Linux 배포판 설정
- Windows 10에서 실행 중인 WSL Linux 배포판 찾기
- Windows 10에서 실행 중인 WSL Linux 배포판 종료
- Windows 10의 탐색 창에서 Linux 제거
- Windows 10에서 WSL Linux 배포판 내보내기 및 가져오기
- Windows 10에서 WSL Linux 파일에 액세스
- Windows 10에서 WSL 사용
- Windows 10에서 WSL의 기본 사용자 설정
- Windows 10 빌드 18836은 파일 탐색기에 WSL/Linux 파일 시스템을 표시합니다.