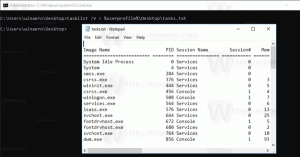Microsoft Edge에서 URL에 대한 자동 HTTPS 활성화 또는 비활성화
Microsoft Edge에서 URL에 대해 자동 HTTPS를 활성화하거나 비활성화할 수 있습니다. 이제 브라우저에는 이 동작을 제어하는 특수 옵션이 포함됩니다. 추가하는 새로운 플래그가 있습니다. 자동 HTTPS를 사용하여 보다 안전한 연결로 자동 전환 설정, 그래서 당신은 그것을 켜고/끄거나 아래에서 추가로 구성할 수 있습니다. 설정 > 개인 정보, 검색 및 서비스.
광고
Microsoft Edge 92부터 브라우저는 사용자가 프로토콜을 지정하지 않은 경우, 즉 URL이 부분적으로 입력된 경우 HTTPS를 통해 웹사이트를 엽니다. 예를 들어 다음을 입력하면 winaero.com 주소 표시줄에 입력하면 먼저 로드됩니다. https://winaero.com 그리고 아니 http://winaero.com, 실제 안정적인 Edge 버전에서 작동하기 때문입니다.
이 변경 사항은 에 처음 도입되었습니다. 크롬 90. 두 브라우저 모두 기본 Chromium 엔진을 공유하기 때문에 Edge에서 동일한 동작을 보는 것은 놀라운 일이 아닙니다. Microsoft Edge는 요즘 대부분의 사이트가 안전하고 암호화된 연결을 통해 사용할 수 있다고 가정하고 HTTPS 요청의 우선 순위를 지정합니다. 그러나 Chrome 90에서 지원되는 모든 플랫폼의 모든 사용자에게 새로운 동작을 강제 적용한 Google과 달리 Microsoft는 이 기능을 선택 사항으로 만들었습니다. 이 글을 쓰는 시점에서 적절한 옵션은 이미 다음에서 사용할 수 있습니다. 마이크로소프트 엣지 카나리아.
이 게시물은 Chromium 기반 Microsoft Edge에서 입력된 URL에 대해 자동 HTTPS를 활성화하거나 구성하는 방법을 보여줍니다.
Microsoft Edge에서 자동 HTTPS 활성화 또는 비활성화
- 마이크로소프트 엣지를 엽니다.
- 유형
edge://flags/#edge-automatic-https주소 표시줄에 입력하고 Enter 키를 누릅니다. - 선택하다 장애가있는 옆에 있는 드롭다운 메뉴에서 자동 HTTPS 이 기능을 비활성화하는 옵션입니다. 참고로 현재로서는 기본 값은 다음과 같습니다. 장애가있는.
- 선택하다 활성화됨 켜다 자동 HTTPS 관련 설정 옵션을 추가합니다.

- 브라우저를 다시 시작합니다.
완료! 이제 Edge에서 실험 탭을 닫을 수 있습니다.
자동 HTTPS 기능을 활성화하면 다음과 같이 구성할 수 있습니다.
Microsoft Edge에서 URL에 대한 자동 HTTPS 켜기 또는 끄기
- 마이크로소프트 엣지를 엽니다.
- 클릭 메뉴 버튼 점 3개가 있는 (Alt+F) 버튼을 누르고 설정을 선택합니다.

- 선택하다 개인정보 보호, 검색 및 서비스 왼쪽에.
- 오른쪽에서 켜기(기본값) 또는 끄기 자동 HTTPS를 사용하여 보다 안전한 연결로 자동 전환 아래에서 원하는 항목에 대한 옵션 보안 부분.

완료! 이제 설정 탭을 닫을 수 있습니다.