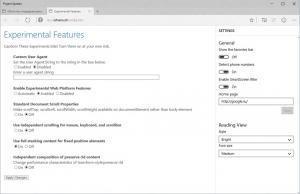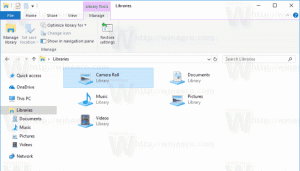Windows 10에서 IP 주소를 보는 방법
Windows 10에는 현재 IP 주소를 찾는 여러 가지 방법이 있습니다. 컴퓨터에 원격으로 액세스하거나 네트워크 진단을 위해 이를 찾는 데 유용할 수 있습니다. 찾는 방법을 알아보겠습니다.
인터넷 프로토콜 주소는 장치에 설치된 각 네트워크 어댑터에 대한 일련의 숫자(IPv6의 경우 문자)입니다. 이를 통해 네트워크 장치가 서로를 찾고 통신할 수 있습니다. Windows 10에는 여러 가지 방법으로 찾을 수 있습니다.
작업 관리자 사용
가장 빠른 방법은 작업 관리자입니다. 열어 봐 자세히 보기에서:
성능 탭으로 전환하고 현재 사용 중인 연결 유형에 따라 WiFi 또는 이더넷 섹션을 찾습니다.
오른쪽 하단에서 네트워크 어댑터와 연결된 IPv4 및 IPv6 주소를 모두 찾을 수 있습니다.
제어판 사용
제어판 열기 제어판\네트워크 및 인터넷\네트워크 및 공유 센터로 이동합니다. 왼쪽에서 어댑터 설정 변경을 클릭합니다.
다음 창이 나타납니다.
원하는 네트워크 연결을 두 번 클릭하여 속성을 엽니다.
세부 정보를 클릭하여 현재 연결의 IP 주소를 확인합니다.
설정 사용
설정 열기 다음 페이지로 이동합니다.
네트워크 및 인터넷 -> 유선 연결을 사용하는 경우 이더넷.
네트워크 및 인터넷 -> 무선 연결을 사용하는 경우 WiFi.
오른쪽에서 현재 연결과 연결된 네트워크 프로필 이름을 클릭합니다.
네트워크 카드에 할당된 모든 주소를 보여줍니다.
명령 프롬프트 사용
열려있는 새로운 명령 프롬프트 인스턴스를 만들고 다음을 입력하거나 붙여넣습니다.
IP 구성 / 모두
이 명령은 네트워크 연결에 대한 많은 정보를 제공합니다.
위에서 설명한 모든 방법은 로컬 네트워크 또는 내부 IP 주소를 표시합니다. ISP에서 제공하는 공개 또는 외부 IP 주소를 보려면 외부 서비스를 참조해야 합니다. 예를 들어 즐겨 사용하는 브라우저의 주소 표시줄에 다음을 입력할 수 있습니다.
http://myexternalip.com/raw
결과는 다음과 같습니다.
그게 다야