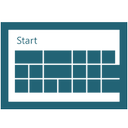Windows 10에서 업데이트 비활성화 및 다시 시작 및 업데이트 및 종료
비활성화할 수 있습니다. 업데이트 및 다시 시작 그리고 업데이트 및 종료 성가신 경우 Windows 10의 시작 메뉴에서 명령을 실행하십시오. 이 게시물의 지침을 따르면 전원 옵션과 시작 버튼의 오른쪽 클릭 메뉴에 나타나지 않습니다.
Windows 10은 기본적으로 업데이트를 자동으로 설치하도록 구성되어 있습니다. Windows 10에서 누적 및 보안 업데이트를 설치할 때 사용 중인 시스템 파일을 업데이트하고 변경 사항을 적용하기 위해 다시 시작해야 하는 경우가 많습니다.
재부팅이 필요한 경우 Windows 10은 즉시 다시 시작하거나 일정에 따라 다시 시작할 수 있는 편리한 시간을 선택할 수 있는 알림을 표시합니다.
또한 Windows 10은 전원 옵션을 수정하고 시작 메뉴와 시작 메뉴의 오른쪽 클릭 메뉴에 두 가지 추가 옵션을 추가합니다. 새로운 항목은 업데이트 및 다시 시작 그리고 업데이트 및 종료. Windows 10에서 업데이트 설치를 마칠 때까지 계속 표시됩니다.
보기가 마음에 들지 않으면 전원 옵션에서 이러한 메뉴 항목을 숨기는 데 사용할 수 있는 두 가지 방법이 있습니다. 첫 번째 방법은 Windows 10 Home을 포함한 모든 버전의 Windows 10에서 작동합니다. 다른 하나는 특정 OS 버전(예: Windows 10 Home)에서 사용할 수 없는 gpedit.msc 도구와 관련됩니다.
이 게시물은 비활성화하는 방법을 보여줍니다 업데이트 및 다시 시작 그리고 업데이트 및 종료 Windows 10 시작 메뉴의 명령.
Windows 10에서 업데이트를 비활성화하고 다시 시작하고 업데이트하고 종료하는 방법
- 다운로드 다음 레지스트리 파일.
- 차단 해제 다운로드한 ZIP 아카이브.
- 원하는 폴더에 내용을 추출합니다.
- 파일을 두 번 클릭
업데이트 및 shutdown.reg 비활성화Windows 10이 추가되지 않도록 하려면 업데이트 및 다시 시작 그리고 업데이트 및 종료 시작 메뉴에 대한 명령. - 로그아웃 변경 사항을 적용하려면 다시 로그인하세요.
실행 취소 파일도 있습니다. Defaults.reg 복원 시작 메뉴의 기본 동작을 복원합니다.
따라서 위의 방법은 Windows 10 Home을 포함한 모든 버전의 Windows 10에서 작동합니다. 작동 방식은 다음과 같습니다.
어떻게 작동합니까
위의 레지스트리 파일은 다음 레지스트리 키를 수정합니다.
HKEY_LOCAL_MACHINE\SOFTWARE\Policies\Microsoft\Windows\WindowsUpdate\AU
AU 하위 키가 없으면 수동으로 만들어야 합니다. AU 키 아래에 32비트 DWORD 매개변수를 생성해야 합니다. NoAUShutdown옵션 그리고 1로 설정합니다.
마지막으로 Pro, Education 또는 Enterprise를 실행하는 경우 판 Windows 10의 경우 로컬 그룹 정책 편집기 앱 "gpedit.msc"를 사용하여 GUI를 사용하여 업데이트 옵션 동작을 구성할 수 있습니다.
로컬 그룹 정책 편집기에서 업데이트 전원 옵션 비활성화
- 열기 로컬 그룹 정책 편집기.
- 로 이동 컴퓨터 구성 > 관리 템플릿 > Windows 구성 요소 > Windows 업데이트 왼쪽 카테고리.
- 오른쪽에서 찾기 Windows 종료 대화 상자에서 '업데이트 설치 및 종료' 옵션을 표시하지 않음 정책.
- 더블 클릭하고 선택 활성화됨 정책을 켜고 다음을 클릭합니다. 좋아요 그리고 적용하다.
- 변경 사항은 즉시 적용됩니다.
그게 다야