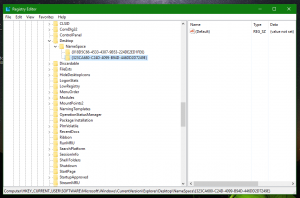Windows 8 및 Windows 8.1의 명령줄에서 PC 설정 열기
Windows 8은 ""라는 특수 앱을 통해 운영 체제 설정을 변경할 수 있는 새로운 터치 친화적인 UI를 제공합니다.PC 설정". 데스크탑에 남아 있는 클래식 제어판과 함께 PC 설정 앱을 사용하면 PC의 가장 중요한 매개변수를 변경할 수 있습니다. 사용자 계정, 장치를 관리하고 개인 설정 기본 설정 및 네트워크 설정을 변경하는 등의 작업을 수행할 수 있습니다. Windows 8.1 이후로 클래식 제어판의 더 많은 설정을 PC 설정에서 사용할 수 있습니다. 이 기사에서는 Windows 8에서 PC 설정 앱을 여는 모든 방법을 살펴보겠습니다.
PC 설정 응용 프로그램을 열려면 다음 방법 중 하나를 사용할 수 있습니다.
제스처 사용
이 방법은 데스크탑 모드와 최신 앱/시작 화면 모두에서 작동합니다.
- 화면의 오른쪽 가장자리에서 중앙을 향해 스와이프합니다. 참이 화면에 나타납니다. 또는 마우스를 화면의 상단 또는 하단 오른쪽 모서리로 이동하고 오른쪽 가장자리를 따라 각각 아래 또는 위로 스와이프할 수 있습니다.
- 설정 톱니바퀴 아이콘을 클릭합니다. 설정 참이 표시됩니다.
- PC 설정 변경 링크를 클릭합니다.
그게 다야
키보드의 단축키 사용
이 방법은 물리적 키보드가 있는 장치에서 Windows 8을 사용하는 경우 매우 유용합니다.
- 눌러 승리 + 나 단축키를 함께 사용합니다. 설정 참을 화면으로 직접 가져옵니다.
- "PC 설정 변경" 링크를 클릭하십시오.
명령줄 사용
이 트릭은 우리의 AppsFolder에 대한 독점 연구.
누르다 승리 + R 바로 가기 키. 실행 대화 상자가 화면에 나타나면 텍스트 상자에 다음을 입력하거나 복사하여 붙여넣습니다.
Explorer.exe 셸: AppsFolder\Windows. ImmersiveControlPanel_cw5n1h2txyewy!microsoft.windows.immersivecontrolpanel
PC 설정이 직접 열립니다. 이것은 Windows 8에서 PC 설정에 액세스하는 가장 빠른 방법입니다. 이 명령에 대한 바로 가기를 만들고 속성에서 전역 단축키를 할당하여 PC 설정 응용 프로그램을 빠르게 실행할 수 있습니다. 보다 Windows 8.1에서 즐겨 사용하는 응용 프로그램을 실행하기 위해 전역 단축키를 추가하는 방법.
작업 표시줄에 고정된 바로 가기를 통해
- 위에 설명된 방법을 사용하여 PC 설정 앱을 한 번 엽니다.
- 데스크탑 모드로 전환하거나 핫키로 작업 표시줄을 볼 수 있도록 합니다.
- PC 설정의 작업 표시줄 버튼을 마우스 오른쪽 버튼으로 클릭하고 이 프로그램을 작업 표시줄에 고정.
시작 화면 또는 앱 보기 사용
시작 화면 또는 앱 보기로 전환하고 다음을 입력합니다. PCS Enter 키를 눌러 실행합니다. 팁: 참조 시간Windows 8.1의 시작 화면에서 검색 속도를 높이는 방법
PC 설정에서 직접 페이지 열기
PC 설정 내부의 모든 페이지에 대한 직접 바로 가기를 만들 수도 있습니다. 보다 전체 범위의 기사 PC 설정에서 다양한 페이지를 직접 여는 방법을 다룹니다.