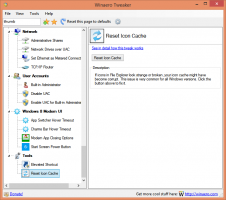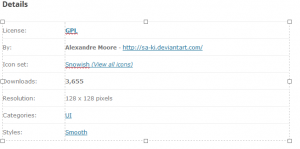Windows 10에서 실행 중인 앱의 새 인스턴스를 여는 모든 방법
아시다시피 Windows 10은 이전의 모든 이전 버전과 마찬가지로 동일한 실행 앱의 여러 인스턴스를 시작할 수 있습니다. 이를 수행하는 방법에는 여러 가지가 있습니다. 이 기사에서는 가능한 모든 방법을 검토합니다.
실행 중인 앱의 새 인스턴스를 여는 방법에는 여러 가지가 있습니다. 마우스만 사용하거나, 마우스와 키보드를 사용하거나, 키보드만 사용할 수 있습니다.
마우스만 사용
Windows 10에서 실행 중인 앱의 새 인스턴스를 열려면 작업 표시줄에서 해당 버튼을 가운데 클릭합니다. 거의 모든 최신 마우스에는 스크롤 휠을 눌러 가운데 클릭을 수행할 수 있는 기능이 있습니다.
마우스 + 키보드 사용
길게 누르기 옮기다 키보드의 키. 그런 다음 작업 표시줄에서 실행 중인 앱의 버튼을 마우스 왼쪽 버튼으로 클릭합니다. 동일한 앱의 다른 인스턴스가 열립니다.
키보드만 사용
단축키를 사용하여 처음 9개의 실행 중인 앱의 다른 인스턴스를 시작할 수 있습니다. 이렇게 하려면 숫자 키를 Shift 및 Win 키와 함께 사용하십시오.
옮기다 + 이기다 + >1..9<
예를 들어 파일 탐색기의 다른 인스턴스를 시작해야 하는 경우입니다. 제 경우에는 작업 표시줄 왼쪽에서 두 번째 앱이므로 눌러야 합니다. 옮기다 + 이기다 + 2.
점프 목록 사용
작업 표시줄에서 실행 중인 앱의 아이콘을 마우스 오른쪽 버튼으로 클릭하거나 마우스 또는 터치를 사용하여 위쪽으로 끕니다. 이제 "작업 표시줄에서 고정 해제..." 동사 위의 앱 이름을 왼쪽 클릭하여 다른 인스턴스를 시작합니다. 이 옵션(실행 중인 앱의 아이콘을 위쪽으로 드래그)은 터치 사용자에게 유용합니다.
바탕 화면 아이콘을 두 번 클릭하거나 시작 메뉴에서 앱을 실행할 수도 있습니다. 앱이 지원하는 경우 다른 인스턴스가 열립니다. 일부 데스크탑 및 Metro 앱은 1개의 인스턴스만 허용합니다.
당신은 독서에 관심이있을 수 있습니다 Windows 10의 별도 데스크탑에서 실행 중인 앱의 새 인스턴스를 여는 방법.
그게 다야