작업 표시줄에서 고정된 앱의 바로 가기 아이콘을 변경하고 탐색기 아이콘 캐시를 새로 고치는 방법
Windows 7에서 Microsoft는 작업 표시줄을 재설계하고 이전에 저장되었던 바로 가기 고정 개념을 도입했습니다. 빠른 실행. 그러나 일단 단축키를 고정하면 고정된 단축키의 아이콘을 변경하는 것이 Windows의 버그로 인해 쉽지 않습니다. 변경하는 방법을 알아보겠습니다.
광고
바탕 화면의 바로 가기 아이콘이나 폴더에 있는 바로 가기 아이콘을 변경하는 것은 Windows 95 이후로 쉽고 표준적인 작업입니다. 바로 가기 -> 속성을 마우스 오른쪽 버튼으로 클릭하고 "아이콘 변경" 바로가기 탭의 버튼.
그러나 Windows 8 및 Windows 7에서 새 작업 표시줄에 고정된 아이콘의 경우 아이콘 변경 사항이 즉시 반영되지 않습니다. 속성에서 확인 또는 적용을 클릭해도 Windows에서 유지 관리하는 셸 이미지 목록(아이콘 캐시)이 즉시 업데이트되지 않습니다. 창문. 이것은 성가신 버그입니다.
아이콘을 변경한 후에는 Explorer 셸에서 아이콘 캐시를 올바르게 새로 고쳐야 합니다. 이를 위해 쉘 아이콘 캐시를 새로 고치도록 특별히 설계된 타사 도구를 사용합니다.
- 다운로드 위네로 트위커.
- 그것을 실행하고 Tools\Reset Icon Cache로 이동하십시오.

- 이제 아이콘 캐시를 새로 고칠 때마다 "아이콘 캐시 재설정" 버튼을 클릭하십시오.
그게 다야 이것은 Explorer 셸을 다시 시작하지 않고도 작동합니다.
- Shift 키를 누른 상태에서 마우스 오른쪽 버튼으로 클릭 고정된 작업 표시줄 바로 가기에서 점프 목록 대신 탐색기의 일반 상황에 맞는 메뉴를 표시합니다.
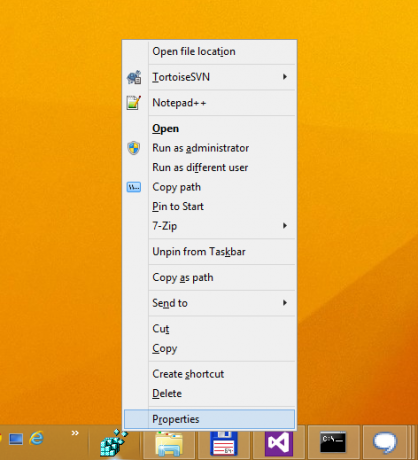
- 메뉴에서 속성을 클릭합니다. 바로 가기 탭이 활성화된 상태에서 속성이 열립니다.
- 아이콘 변경 버튼을 클릭하고 원하는 아이콘을 선택합니다.
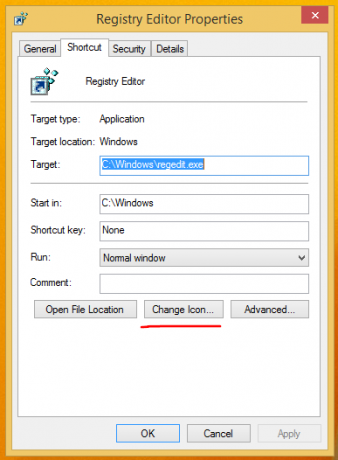
- 확인 또는 적용을 클릭하고 속성 창을 닫아도 아이콘 변경 사항이 작업 표시줄에 반영되지 않습니다.
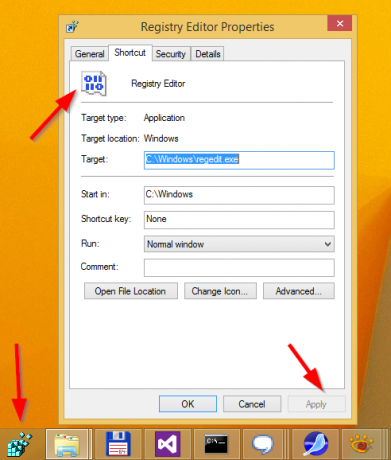
- 이제 실행 위네로 트위커 아이콘 캐시를 재설정합니다. 새 아이콘이 작업 표시줄에 표시됩니다.
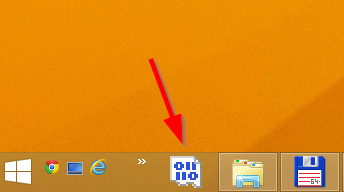
실제로 아이콘 캐시를 구축하는 이 도구는 위의 시나리오에서뿐만 아니라 Windows에서 파일 형식에 대해 잘못된 아이콘을 표시하고 때때로 새로 고침에 실패하는 경우에도 유용합니다. 아이콘 캐시가 손상되었을 수도 있지만 이 경우 시스템 이미지 목록을 새로 고칠 수 없으므로
캐시를 완전히 다시 작성하려면 다른 문서의 단계를 시도하십시오., 대부분의 시간 이 도구를 사용하여 아이콘 캐시를 새로 고치면 작동합니다.
