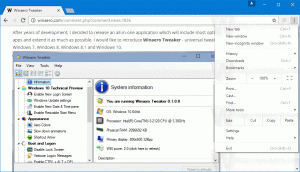Windows 10에서 가동 시간을 찾는 방법
Windows 10에서는 더 적은 활동을 위해 PC를 다시 시작해야 합니다. 일부 드라이버를 설치했거나 시스템 전체의 설정을 일부 변경했거나 업데이트를 설치한 경우 또는 프로그램을 제거한 경우 Windows를 다시 시작해야 할 수 있습니다. 이러한 작업을 제외하고는 대부분 전체 종료 또는 다시 시작을 피할 수 있습니다. 당신이 당신의 찾기에 관심이 있다면 윈도우 10 가동 시간, 수행할 수 있는 방법은 다음과 같습니다.
광고
마지막 재부팅 이후 PC를 켜고 작동한 총 시간은 시스템 가동 시간입니다. 메모: 가동 시간은 PC가 절전 모드 또는 최대 절전 모드일 수 있는 기간을 제외합니다.. 다음은 Windows 10에서 가동 시간을 보는 방법입니다.
Windows 10에서 가동 시간을 찾으려면 다음을 수행하십시오..
열기 작업 관리자 앱.
새 작업 관리자를 사용하는 경우 성능 탭으로 전환하십시오. 여기서 실시간으로 업타임을 볼 수 있습니다.

사용하는 경우 클래식(Windows 7 유사) 작업 관리자 Windows 10에서는 성능 탭으로 전환합니다. 시스템 섹션에서 가동 시간을 볼 수 있습니다.

또는 명령 프롬프트 또는 PowerShell에서 운영 체제의 가동 시간을 찾을 수 있습니다.
PowerShell에서는 다음과 같이 할 수 있습니다.
파워셸 열기 다음 명령을 입력하거나 붙여넣습니다.
((get-date) - (gcim Win32_OperatingSystem).LastBootUptime).ToString('g')
출력에서 운영 체제의 가동 시간을 찾을 수 있습니다. 다음 스크린샷을 참조하세요.

명령 프롬프트에서 다음과 같이 수행할 수 있습니다.
Systeminfo는 Windows 10에 번들로 제공되는 콘솔 앱입니다. 컴퓨터 이름, 설치된 운영 체제 세부 정보, CPU 정보, 운영 체제 가동 시간 등을 포함하여 명령 프롬프트에서 많은 유용한 정보를 인쇄합니다. 시작하려면 새 명령 프롬프트를 엽니다. 및 유형
시스템 정보
시스템 부팅 시간 라인을 참조하십시오. 컴퓨터가 부팅된 날짜와 시간을 표시합니다.

그게 다야