Chrome 57 이상에서 PDF 리더를 비활성화하는 방법
이미 알고 계시겠지만 Chrome 57은 플러그인 구성 페이지를 생략합니다. 이렇게 하면 Adobe Reader와 같은 외부 응용 프로그램으로 전환하기 위해 Flash 또는 내장 PDF 뷰어를 비활성화하기가 더 어려워집니다. 방법은 다음과 같습니다.
광고
구글은 전체 chrome://plugins 페이지 제거, 플러그인 관리 사용자 인터페이스를 제공합니다. 하지만 그게 다가 아닙니다. Google은 플러그인 페이지를 제거할 뿐만 아니라 Chrome은 다음 업데이트에서 일부 플러그인을 비활성화하더라도 모든 플러그인을 활성화할 것입니다. 따라서 Chrome 57에서는 모든 플러그인이 PC에 설치되어 있으면 활성화됩니다.
Google Chrome 57에서 내장 PDF 리더 옵션을 비활성화하려면 브라우저 구성을 변경해야 합니다. 방법은 다음과 같습니다.
Google Chrome 57 이상에서 PDF 리더를 비활성화하려면, 다음을 수행합니다.
- Chrome을 열고 점 3개 메뉴 버튼을 클릭하여 메뉴를 엽니다.

- 설정 항목을 클릭합니다.
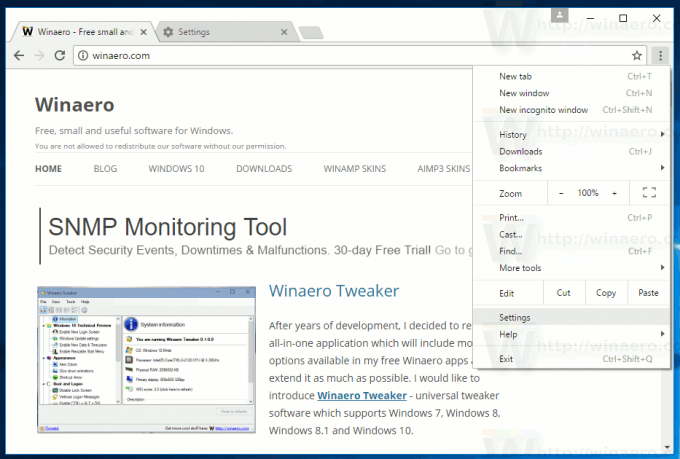
- 고급 설정 표시 링크까지 아래로 스크롤합니다. 클릭하세요.

- 개인 정보 및 보안에서 콘텐츠 설정을 클릭합니다.
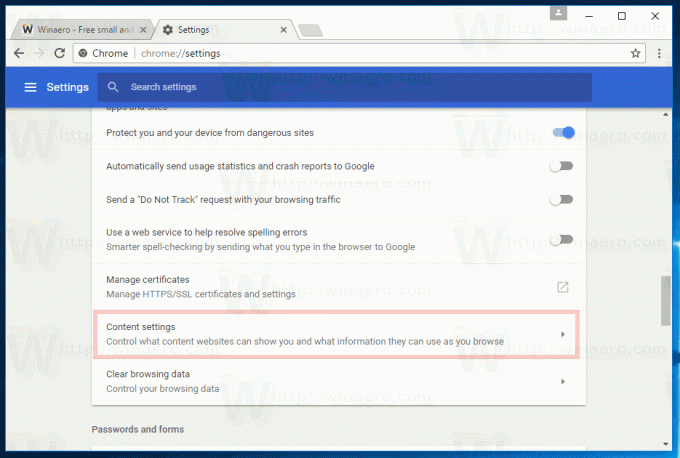
- 콘텐츠 설정에서 PDF 문서를 클릭합니다.
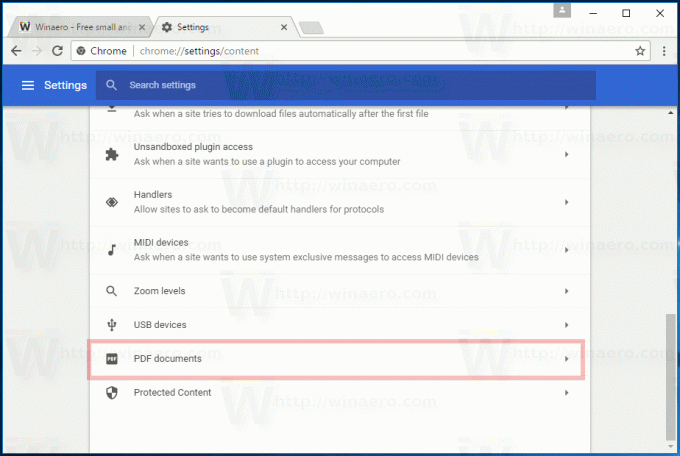
- PDF 문서에서 옵션 활성화 다른 응용 프로그램을 사용하여 PDF 열기.

팁: 시간을 절약하고 필요한 옵션을 직접 열 수 있습니다. Chrome의 주소 표시줄에 다음 텍스트를 입력하거나 복사하여 붙여넣습니다.
chrome://settings/content/pdf문서
그러면 현재 탭에서 "PDF 문서" 옵션이 열리므로 설정을 빠르게 변경할 수 있습니다.
그게 다야 Chrome에서 내장 PDF 리더 옵션을 비활성화했습니다.
Google 크롬은 이 글을 쓰는 현재 가장 인기 있는 웹 브라우저입니다. 매우 단순해 보이지만 강력하고 확장 가능한 브라우저입니다. 설정, 플래그 및 확장 기능 덕분에 많은 설정을 원하는 대로 구성하고 기능을 확장할 수 있습니다.
