Windows 10에서 창을 다른 바탕 화면으로 이동
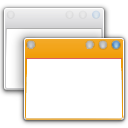
1 회신
가상 데스크톱은 Windows 10에 도입된 새로운 기능입니다. 특정 데스크탑에서만 실행되는 여러 데스크탑과 앱을 가질 수 있습니다. 때때로 열려 있는 앱 창을 한 데스크탑에서 다른 데스크탑으로 이동하고 싶을 수 있습니다. 다음은 쉽게 할 수 있는 방법입니다.
NS Windows 10에서 한 바탕 화면에서 다른 바탕 화면으로 창 이동, 다음을 수행해야 합니다.
- 먼저 작업 보기를 엽니다. 작업 표시줄에서 작업 보기 버튼을 클릭할 수 있습니다.
또는 다음을 누릅니다. Win + Tab 단축키. 작업 보기가 화면에 열립니다. - Alt+Tab 스타일 대화 상자의 활성 바탕 화면에서 열린 창을 표시합니다. 창 축소판을 마우스 오른쪽 버튼으로 클릭하고 아래와 같이 상황에 맞는 메뉴에서 이동 -> 바탕 화면 X를 선택합니다.
이 컨텍스트 메뉴를 사용하여 열려 있는 앱도 닫을 수 있습니다.
일부 앱의 창이 원하는 위치가 아닌 다른 데스크탑에서 열린 경우 다음을 수행하여 이동할 수 있습니다.
- 마우스로 원하는 바탕 화면을 가리킵니다. 해당 창이 표시됩니다.
- 비활성 데스크탑에서 원하는 창을 마우스 오른쪽 버튼으로 클릭하고 상황에 맞는 메뉴를 사용하여 이동합니다.
완료되었습니다. 작업 보기를 사용하면 Windows 10에서 데스크톱 간에 앱 창을 쉽게 이동할 수 있습니다.


