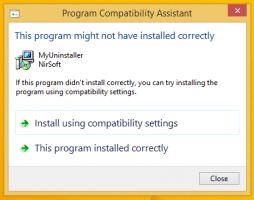Windows 10에서 USB 쓰기 방지 활성화
Windows 10에서는 USB 대용량 저장 장치에서 쓰기 방지를 활성화할 수 있습니다. 활성화되면 외부 USB 드라이브에 대한 쓰기 액세스가 제한됩니다. 이는 일부 환경에서 추가 보안 옵션으로 유용할 수 있습니다. 어떻게 할 수 있는지 봅시다.
광고
간단한 레지스트리 조정으로 Windows 10에서 USB 쓰기 방지를 활성화할 수 있습니다. 다음과 같이 하십시오.
Windows 10에서 USB 쓰기 방지 활성화
- 열기 레지스트리 편집기 앱.
- 다음 레지스트리 키로 이동합니다.
HKEY_LOCAL_MACHINE\SYSTEM\CurrentControlSet\Control
팁: 할 수 있습니다 한 번의 클릭으로 원하는 레지스트리 키에 액세스.
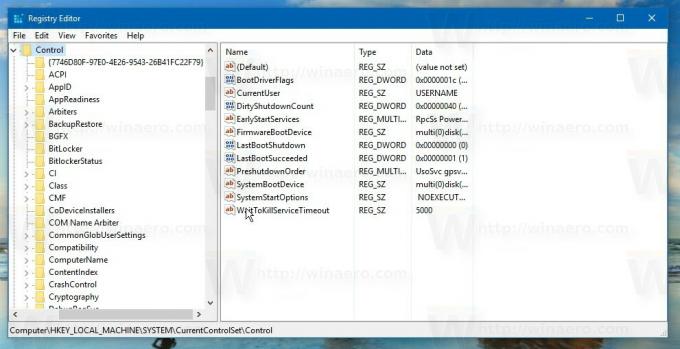
- 아래와 같이 StorageDevicePolicies라는 새 하위 키를 만듭니다.
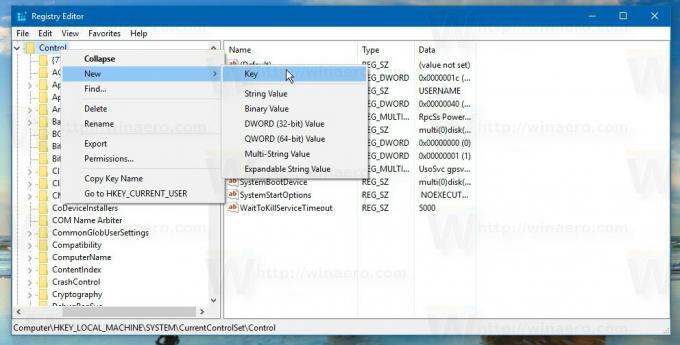

- StorageDevicePolicies 하위 키 아래에서 이라는 새 32비트 DWORD 값을 만듭니다. 쓰기 방지. 값 데이터를 1로 설정합니다. 참고: 당신이 64비트 Windows 10 버전 실행, 여전히 32비트 DWORD 값을 만들어야 합니다.
다음 스크린샷을 참조하세요.

- 모든 USB 드라이브를 PC에 연결했다면 다시 연결하십시오.

일단 설정하면 쓰기 방지 값을 1로 설정하고 USB 드라이브를 다시 연결하면 제한이 즉시 적용됩니다. 새로 연결된 모든 USB 드라이브는 읽기 전용이 됩니다. "새로 만들기" 및 "삭제" 상황에 맞는 메뉴 명령도 사라집니다.
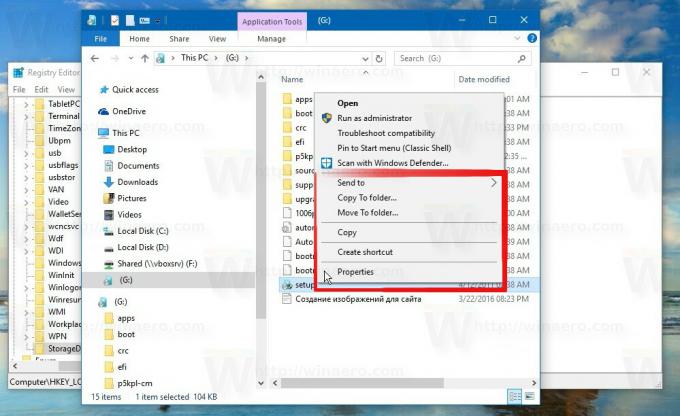
 이 트릭이 실제로 작동하는지 보려면 다음 비디오를 시청하십시오.
이 트릭이 실제로 작동하는지 보려면 다음 비디오를 시청하십시오.
팁: 구독할 수 있습니다 우리 유튜브 채널 더 유익하고 재미있는 영상을 보실 수 있습니다.
제한을 비활성화하고 기본 동작을 복원하려면 쓰기 방지 값.
시간을 절약하기 위해 바로 사용할 수 있는 다음 레지스트리 파일을 준비했습니다.
레지스트리 파일 다운로드
실행 취소 파일이 포함되어 있습니다.
또는 Winaero Tweaker를 사용할 수 있습니다. 행동 범주 아래에 적절한 옵션이 있습니다.
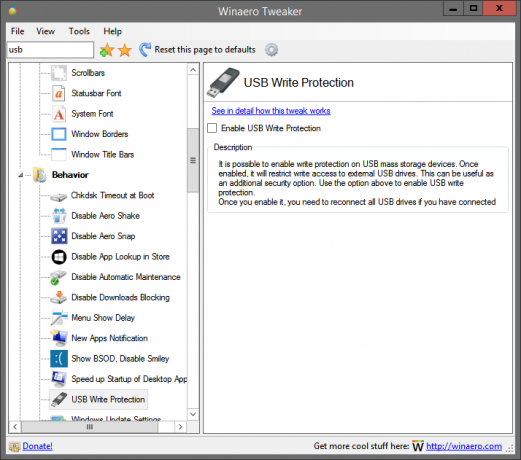 여기에서 앱을 받을 수 있습니다. Winaero Tweaker 다운로드.
여기에서 앱을 받을 수 있습니다. Winaero Tweaker 다운로드.
이 트릭은 Windows XP 서비스 팩, Windows Vista, Windows 7, Windows 8/8.1에서도 작동합니다.