Windows 10에서 라이브러리 바탕 화면 아이콘을 추가하는 방법
Windows 7에서는 파일을 정리하는 데 정말 유용한 라이브러리 기능이 도입되었습니다. 라이브러리는 여러 다른 폴더의 파일을 집계하여 단일 통합 보기에 표시할 수 있습니다. 이 기사에서는 Windows 10에서 라이브러리 바탕 화면 아이콘을 추가하는 방법을 살펴보겠습니다.
 팁: Windows 10의 파일 탐색기에서 라이브러리를 활성화할 수 있습니다. 방법 보기:
팁: Windows 10의 파일 탐색기에서 라이브러리를 활성화할 수 있습니다. 방법 보기:
Windows 10의 파일 탐색기 탐색 창에서 라이브러리 활성화
광고
Windows 10에서 라이브러리 바탕 화면 아이콘을 추가하려면, 다음을 수행합니다.
- 열기 레지스트리 편집기 앱.
- 다음 레지스트리 키로 이동하십시오.
HKEY_CURRENT_USER\Software\Microsoft\Windows\CurrentVersion\Explorer\HideDesktopIcons\NewStartPanel
레지스트리 키로 이동하는 방법 보기 한 번의 클릭으로.
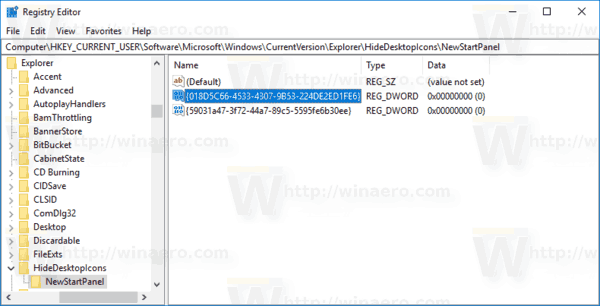
- 오른쪽에서 ""라는 새 32비트 DWORD 값을 수정하거나 만듭니다.{031E4825-7B94-4DC3-B131-E946B44C8DD5}". 기본적으로 값 데이터는 1로 간주되며, 이는 데스크탑에서 라이브러리 아이콘을 숨기는 것을 의미합니다. Libraries 바탕 화면 아이콘을 표시하려면 0으로 설정하십시오.
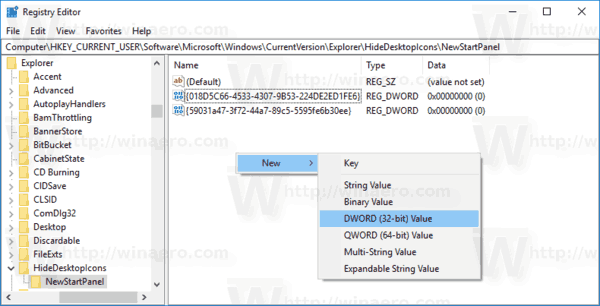 참고: 당신이 64비트 Windows 실행 여전히 32비트 DWORD 값을 만들어야 합니다.
참고: 당신이 64비트 Windows 실행 여전히 32비트 DWORD 값을 만들어야 합니다.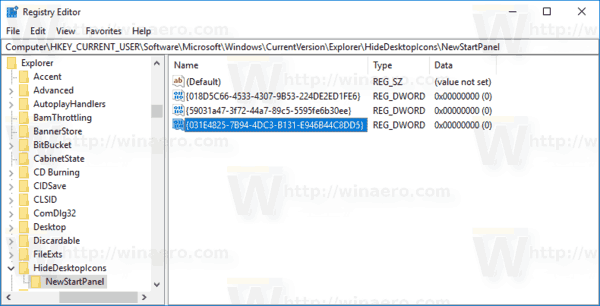
- 누르다 F5 새로 고치려면 바탕 화면에서. 아이콘이 즉시 나타납니다.
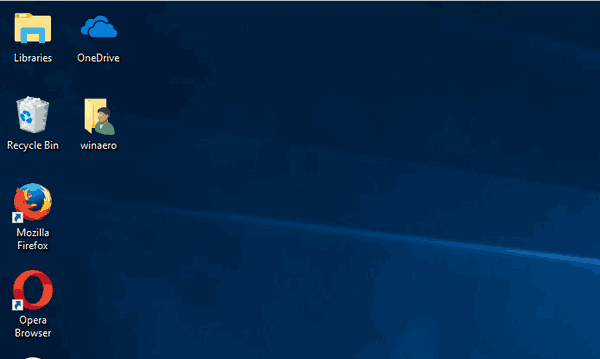
시간을 절약하기 위해 바로 사용 가능한 다음 레지스트리 파일을 다운로드할 수 있습니다.
레지스트리 파일 다운로드
참고: 이전 Windows 8에서 파일 탐색기 앱은 왼쪽 창의 "이 PC"(컴퓨터) 위에 라이브러리를 표시하는 데 사용되었습니다. Windows 10에서 라이브러리는 내 PC 아래에 표시됩니다. 라이브러리를 자주 사용하는 경우 더 빠른 액세스를 위해 라이브러리를 이 PC 위로 이동하는 데 관심이 있을 수 있습니다. 보다:
Windows 10에서 이 PC 위로 라이브러리를 이동하는 방법.
또한 Windows 10에서 빠른 액세스 대신 라이브러리를 열 수 있는 레지스트리 해킹이 있습니다. 다음 문서를 참조하십시오.
Windows 10에서 탐색기가 빠른 액세스 대신 라이브러리를 열도록 설정
Windows 10에서는 직접 만든 사용자 지정 라이브러리의 아이콘을 사용자 지정할 수 있습니다. 그러나 아이콘을 변경하는 버튼은 Windows 10과 함께 제공되는 기본 라이브러리의 속성에서 사용할 수 없습니다. 기본 라이브러리의 아이콘을 변경하려면 다음 문서를 참조하십시오.
Windows 10에서 기본 라이브러리의 아이콘 변경
그게 다야

