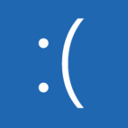Chrome에 저장된 비밀번호를 내보내는 방법
Chrome에 저장된 비밀번호가 많은 경우 파일로 내보내는 것이 유용할 수 있습니다. 운영 체제나 Chrome 브라우저를 다시 설치하면 다양한 웹 사이트에 대해 저장한 이 비밀번호 목록을 복원할 수 있습니다.
비밀번호 저장은 로그인과 비밀번호를 입력해야 하는 웹사이트(Gmail, Outlook, Facebook 등)를 자주 다룰 때 유용합니다. 자격 증명을 입력할 때마다 Chrome에서 저장을 요청합니다. 다음에 동일한 웹 사이트를 열 때 브라우저는 저장된 자격 증명을 자동으로 채웁니다. 이것은 매우 시간을 절약합니다.
Chrome에 저장된 모든 비밀번호의 백업을 만드는 것이 좋습니다. 에서 시작 구글 크롬 66 (그리고 그에 상응하는 오픈 소스인 Chromium)에는 저장된 비밀번호를 내보내는 데 사용할 수 있는 특별한 옵션이 있습니다. 타사 솔루션이 필요하지 않습니다.
NS Chrome에 저장된 비밀번호 내보내기, 다음을 수행합니다.
- 구글 크롬 브라우저를 엽니다.
- 세 개의 점 메뉴 버튼(도구 모음 오른쪽의 마지막 버튼)을 클릭합니다.
- 메인 메뉴가 나타납니다. 클릭 설정.
- 설정에서 고급의 하단에.
- 더 많은 설정이 나타납니다. "비밀번호 및 양식" 섹션을 찾으십시오.
- "비밀번호 관리" 링크를 클릭합니다.
- 다음 페이지에서 저장된 비밀번호 목록 위에 있는 점 3개 버튼을 클릭합니다.
- 이제 비밀번호 내보내기 옵션을 클릭하십시오.
그게 다야 내보내기 버튼을 클릭하면 비밀번호가 *.CSV 파일로 저장됩니다. 작업을 보호하기 위해 Chrome은 현재 Windows 비밀번호를 입력하라는 메시지를 표시합니다. 이렇게 하면 잠금 해제된 PC에 액세스할 수 있는 다른 사람으로부터 Chrome 비밀번호를 보호할 수 있습니다.
암호를 입력하고 암호가 저장될 파일을 지정합니다.
팁: 할 수 있습니다 Mozilla Firefox에서도 동일하게 수행. 하지만 Firefox에서는 타사 확장 프로그램이 필요하다는 단점이 있습니다.
그게 다야