Windows 10에서 BSOD 자동 다시 시작 비활성화
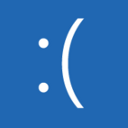
기본 설정을 사용하면 Windows 10은 BSOD(Blue Screen of Death) 충돌이 발생하면 자동으로 다시 시작됩니다. 이렇게 하면 사용자가 충돌 코드를 볼 수 있는 시간이 거의 없습니다. 때로는 미니 덤프가 매우 빠르게 생성되어 사용자가 충돌 코드를 읽기 전에 다시 시작됩니다. 이것은 유용하지 않습니다. 충돌 이벤트 코드를 찾으려면 다음 부팅이 성공한 경우 이벤트 로그에서 찾아야 합니다. Windows 10이 충돌 루프 또는 부팅 루프에 들어간 경우 이벤트 로그에 도달하기가 매우 어렵습니다. 그러나 나중에 이러한 상황을 방지하기 위해 BSOD 후에 자동 다시 시작을 비활성화할 수 있습니다.
고맙게도 Windows 10에는 고급 시스템 설정에 적절한 옵션이 있습니다. 자동 재시작을 비활성화하는 방법은 다음과 같습니다.
- 게스트 운영 체제에서 실행 대화 상자를 엽니다. 실행 상자에 다음을 입력합니다.
시스템 속성고급
- 고급 시스템 속성에서 고급 탭으로 이동합니다.
- 시작 및 복구에서 설정을 클릭합니다. 디버깅 정보 쓰기 섹션에서 자동 메모리 덤프가 활성화되어 있는지 확인하십시오. 자동 다시 시작 옵션을 선택 취소합니다.
이것만 하면 됩니다. 변경 사항을 테스트하려면 여기에 설명된 대로 사용자가 시작한 BSOD를 활성화할 수 있습니다.
Windows 10에서 Ctrl+Scroll Lock 시 충돌을 활성화하는 방법
Hyper-V 가상 머신에서 Windows 10을 실행하는 경우 다음을 참조하세요. Windows 10의 Hyper-V에서 Ctrl+Scroll Lock 시 크래시를 활성화하는 방법.

