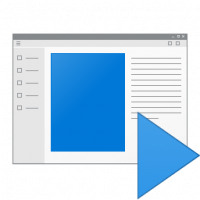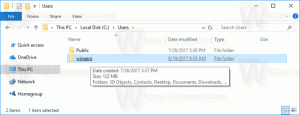창 크기를 특정 크기로 조정하거나 특정 위치로 이동
Windows OS에서 때때로 창의 크기를 정확한 크기로 조정하거나 화면의 특정 위치로 이동해야 할 수 있습니다. 예를 들어 스크린샷을 생성하거나 Word 문서에 창 이미지를 삽입해야 할 때 유용합니다. 창의 크기를 조정하거나 위치를 변경하는 수동 방법은 편리하지도 빠르지도 않습니다. Windows는 창 크기를 설정하거나 창을 특정 창으로 이동하는 빠른 방법을 제공하지 않습니다. 위치. 오늘은 창을 특정 크기로 빠르게 설정하거나 즉시 위치를 변경하는 방법을 알아보겠습니다.
광고
우리가 필요로 하는 것을 정확히 수행하는 "Sizer"라는 무료 휴대용 도구가 있습니다.
Sizer를 사용하여 열려 있는 특정 창에 대해 원하는 크기를 설정할 수 있습니다. Sizer는 또한 창의 위치를 변경하는 데 도움이 될 수 있습니다.
- 에서 Sizer를 다운로드하십시오. 여기.
- 폴더에 모든 파일의 압축을 풉니다(예: C:\Apps\Sizer 폴더를 사용 중입니다). 이제 sizer.exe 파일을 실행합니다.
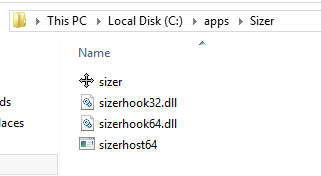
- Sizer는 작업 표시줄 근처의 알림 영역(시스템 트레이)에 나타납니다.
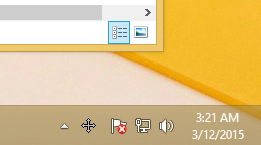
- 해당 아이콘을 마우스 오른쪽 버튼으로 클릭하고 상황에 맞는 메뉴에서 "Sizer 구성"을 선택합니다. 다양한 창에 필요한 크기를 조정하고 설명을 입력한 다음 확인을 클릭합니다. 활성 모니터의 특정 픽셀이나 전체 작업 영역을 기준으로 하려는 경우 창의 위치를 설정할 수도 있습니다. 또한 창의 크기를 조정 및/또는 위치를 즉시 신속하게 변경할 수 있도록 단축키를 지정하는 것이 좋습니다.

- 이제 창의 크기를 빠르게 조정/재배치하려면 왼쪽 상단 아이콘을 클릭하여 창 메뉴를 표시합니다. 창의 제목 표시줄에 아이콘이 없으면 Alt + 우주 키보드의 바로 가기 키. 또는 작업 표시줄에서 창의 버튼을 마우스 오른쪽 버튼으로 클릭할 수 있습니다. 고르다 크기 조정/재배치 창 메뉴에서 항목:
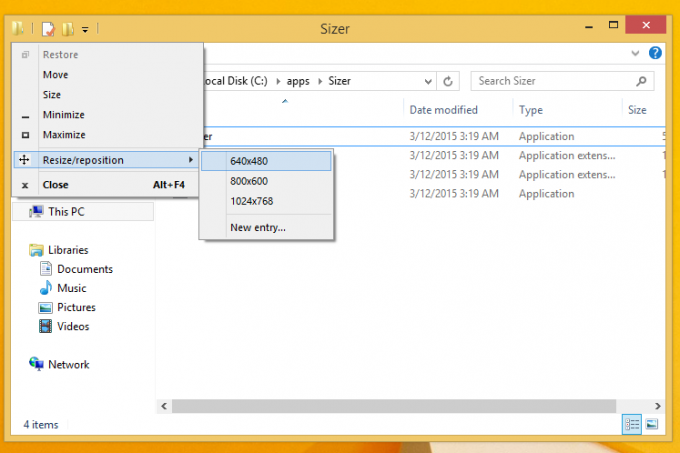
이전에 설정한 메뉴에서 원하는 크기/위치 조합을 선택합니다.
또는 단축키를 지정했다면 직접 누르십시오.
그게 다야 현재 창의 크기가 즉시 조정되거나 위치가 변경됩니다. 이것은 열린 창의 특정 크기를 설정하는 가장 빠른 방법입니다.
Sizer는 뛰어난 앱입니다. 또한 창 크기를 조정할 때 툴팁을 표시하여 정확한 크기를 설정할 수 있으며 크기를 조정하는 동안 창을 편리하게 스냅할 수 있습니다.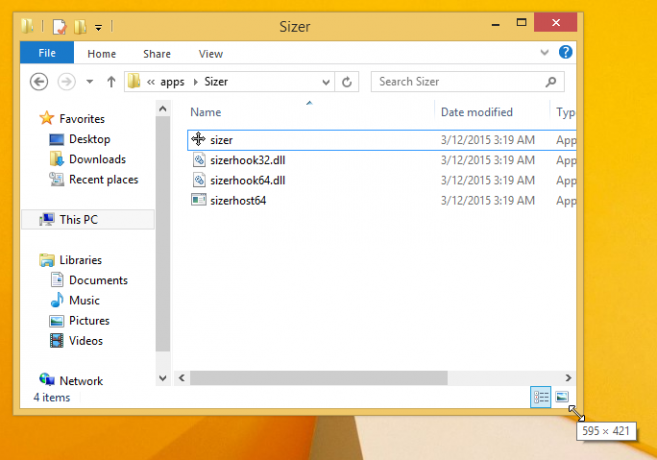
Sizer 앱에 대한 또 다른 좋은 대안을 알고 있다면 댓글로 공유해 주세요. 미리 감사드립니다.