Windows 10에서 한 번의 클릭으로 파일 및 폴더 열기 활성화
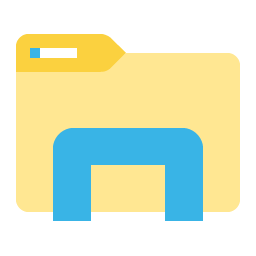
Windows 10의 파일 탐색기에서 한 번의 클릭으로 파일 및 폴더를 열 수 있습니다. 기본적으로 파일이나 폴더를 열려면 두 번 클릭해야 합니다. 이 동작을 변경하는 방법은 다음과 같습니다.
한 번 클릭 모드를 사용하면 한 번의 왼쪽 클릭으로 파일과 폴더를 열 수 있습니다. 이렇게 하면 폴더 보기에서 항목을 선택하기 위해 마우스 포인터를 가져갈 수도 있습니다.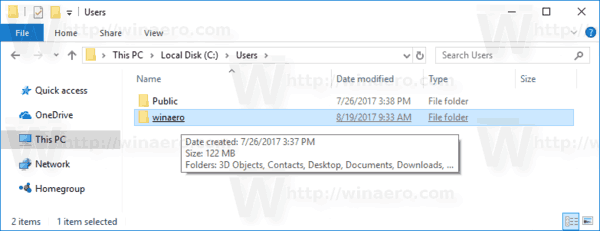
- 파일 탐색기에서 이 PC 열기.
- 탐색기의 리본 사용자 인터페이스에서 파일 -> 폴더 및 검색 옵션 변경을 클릭합니다.
- 팁: 폴더 옵션 버튼을 빠른 실행 도구 모음에 추가할 수 있습니다. 다음 문서를 참조하십시오. 파일 탐색기의 빠른 실행 도구 모음에 리본 명령을 추가하는 방법.
- 폴더 옵션의 일반 탭에서 옵션을 활성화합니다. 항목을 열려면 한 번 클릭(선택을 가리킴).
- 적용 및 확인을 클릭하여 폴더 옵션 대화 상자를 닫고 변경 사항을 적용합니다.
참고: Windows Vista부터 다음을 수행할 수 있습니다. 체크박스 활성화 항목을 선택합니다. 확인란이 활성화된 경우 마우스를 가져가도 항목이 선택되지 않지만 한 번만 클릭해도 항목이 열립니다.
그게 다야 기본 동작을 복원하려면 폴더 옵션 창을 열고 옵션을 활성화하십시오. 항목을 열려면 두 번 클릭(선택하려면 한 번 클릭).


