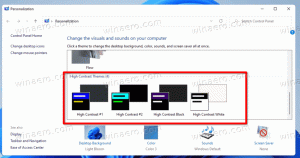Windows 10에서 스크린샷으로 검색하는 방법
Windows 10에서 스크린샷으로 검색하는 방법
Windows 10에는 Snip 및 Sketch 기본 제공 앱으로 찍은 데스크톱 스크린샷으로 검색할 수 있는 멋진 기능이 포함되어 있습니다. 프로세스는 한 번의 클릭으로 시작되므로 매우 편리합니다. 캡처된 스크린샷의 경우 Windows 10은 Bing을 사용하여 유사한 이미지를 찾고 결과를 Microsoft Edge에 표시합니다.
Windows 10의 작업 표시줄에는 원하는 것을 빠르게 입력할 수 있는 검색 상자가 있습니다. 포커스를 받으면 검색 창을 엽니다. 만약 검색창이 비활성화되었습니다, Win + S 단축키를 눌러 검색 창을 열 수 있는 경우.
Microsoft는 Windows 검색에 대해 적극적으로 노력하고 있습니다. 지속적으로 주요 기능과 사소한 개선 사항을 모두 받습니다. 방금 최근에 업데이트되었습니다. 어두운 테마 지원. 또한, 그것은 오늘의 빙 이미지 일부 내부자를 위해.
최근 Windows 검색에 추가된 기능 중 하나는 사용자가 캡처한 스크린샷과 유사한 이미지를 찾는 기능입니다. 화면 영역을 캡처하면 Windows 10에서 다음과 같은 유사한 이미지를 찾습니다. 빙 비주얼 검색 마이크로소프트 엣지에서. 이 기능은 문서에 포함된 일부 이미지의 소스를 찾거나 화면에 표시되는 이미지의 더 큰 이미지를 찾아야 할 때 유용할 수 있습니다. 또한 일부 오류 메시지를 캡처하고 누군가가 이미 오류에 직면했는지 확인할 수 있습니다.
이 게시물은 방법을 보여줍니다 스크린샷으로 검색 ~에 윈도우 10.
Windows 10에서 스크린샷으로 검색하려면
- 작업 표시줄의 검색 상자를 클릭하여 검색을 열거나 이기다 + NS.
- 클릭 스크린샷 버튼으로 검색 검색 창에서.
- 스크린샷으로 검색을 처음 시작하는 경우 작업을 확인해야 합니다.
-
캡처 및 스케치 열릴 것이다. 스크린샷을 찍을 지역을 선택하세요. 사각형 캡처, 자유 형식 캡처, 창 캡처 또는 전체 화면 캡처를 사용할 수 있습니다.
- Windows 10은 "웹에서 유사한 이미지 검색" 시작 화면을 간략하게 표시합니다.
- 검색 결과가 Microsoft Edge에 나타납니다. 그들은 Bing에 의해 구동됩니다.
완료되었습니다.
Bing의 시각적 검색은 스크린샷(사용 가능한 경우)에서 텍스트도 추출하고 유사한 이미지와 텍스트가 포함된 페이지에 대한 링크를 제공합니다.
이 기능은 실제로 유용하지만 Bing 검색 공급자에게 잠겨 있습니다. 사용자는 검색 엔진을 변경하고 Google 또는 다른 검색 서비스를 사용하여 유사한 이미지를 검색할 수 없습니다.
그게 다야