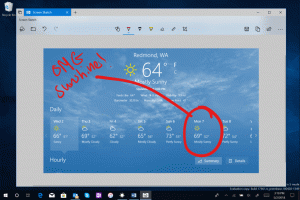Windows 11에서 고대비 모드를 활성화하는 방법
Windows 11의 고대비 모드는 접근성 옵션의 유용한 부분입니다. 저시력자도 화면을 편리하게 읽을 수 있습니다. 일부 앱과 웹사이트에는 어두운 배경의 회색 텍스트와 같이 시각 장애가 있는 사람들이 거의 읽을 수 없는 디자인 문제가 있을 수 있습니다. 내장된 고대비는 이 문제를 해결하는 것을 목표로 합니다.
광고
고대비 테마는 더 밝은 색상을 사용하여 텍스트와 앱을 더 잘 보이게 합니다. Window 11에는 Aquatic, Desert, Dusk 및 Night sky의 4가지가 포함됩니다.
각 테마에는 가능한 한 많은 사용자를 만족시키기 위해 고유한 색상 변형이 포함되어 있습니다. 모든 테마에는 배경 화면이 포함되어 있지 않습니다. 그들은 바탕 화면 배경을 단색으로 설정하지만 원하는대로 수동으로 변경할 수 있습니다.
Windows 11에서 고대비 모드 활성화
고대비 모드를 활성화하려면 설정 앱, 레거시 제어판 및 특수 키보드 단축키를 사용할 수 있습니다. 또한 로그인 화면과 파일 탐색기에서 바로 켤 수 있습니다. 이러한 옵션을 자세히 살펴보겠습니다.
Windows 11 설정에서 고대비 모드 활성화
- 열기 설정 Win + I 키보드 단축키가 있는 앱.
- 선택 접근성 왼쪽 창의 항목.
- 오른쪽에서 대비 테마.

- 에서 대비 테마 드롭다운 메뉴에서 적용할 테마를 선택합니다. "없음" 옵션은 고대비 모드를 비활성화하고 Windows 11의 화려한 스타일을 복원합니다.

완료되었습니다.
또는 레거시 제어판에서 고대비 테마를 적용할 수 있습니다. 그것은 여전히 클래식을 포함합니다 개인화 페이지이지만 시스템 파일 내부에 잘 숨겨져 있습니다. 당신은 사용해야합니다 특명 그것을 열려면.
레거시 제어판 사용
- Win + R을 눌러 열기 달리다 대화.
- 에 다음 명령을 입력하십시오. 달리다 상자:
쉘{ED834ED6-4B5A-4bfe-8F11-A626DCB6A921}. 이것은 고전을 열 것입니다 개인화 직접 창.
- 아래의 고대비 테마 섹션에서 적용할 테마를 선택합니다.

- 다른 섹션에서 테마를 선택하면 고대비 모드가 비활성화됩니다.
완료되었습니다.
단축키를 사용하여 Windows 11에서 고대비 모드 활성화
Windows 11에서 고대비 모드를 활성화하는 가장 쉬운 방법은 왼쪽 Alt + 왼쪽 시프트 + 인쇄 화면. 이 키 시퀀스를 누르면 "고대비"라는 확인 대화 상자가 열립니다.

텍스트를 읽고 예를 클릭하여 고대비 모드를 켭니다.
마지막으로 파일 탐색기를 사용하여 이러한 테마 중 하나로 전환할 수 있습니다. 적절한 버튼을 클릭하기만 하면 됩니다. *.주제 파일.
파일 탐색기에서 고대비 테마 적용
- 설정 앱이 열려 있으면 닫으십시오.
- 파일 탐색기(Win + E)를 열고 다음 폴더로 이동합니다. C:\Windows\Resources\접근성 테마.

- 테마를 적용하려면 다음 파일 중 하나를 클릭하세요.
- hc1.테마
- hc2.테마
- hcblack.theme
- hcwhite.theme
- 클릭하면 Windows 11에서 고대비 테마를 설정하고 설정 앱을 엽니다. 후자를 닫습니다.

완료!
위의 방법으로 충분하지 않은 경우 powershell의 명령 프롬프트에서 높은 계약 테마를 적용할 수 있습니다.
명령 프롬프트 또는 PowerShell에서 고대비 모드 켜기
- 열려있는 윈도우 터미널.
- 명령 프롬프트 탭(Ctrl 키 + 옮기다 + 2).
- 다음 명령을 입력합니다.
"" "C:\Windows\Resources\Ease of Access Themes\hc1.theme" 시작 & 시간 초과 /t 3 & taskkill /im "systemsettings.exe" /f. 대신 hc1.테마, 당신이 사용할 수있는 hc2.테마, hcblack.theme, 또는 hcwhite.theme 그들이 당신에게 더 잘 어울린다면.
- PowerShell을 사용하는 경우(Ctrl 키 + 옮기다 + 1), 다음 명령을 입력하거나 복사하여 붙여넣습니다.
start-process -filepath "C:\Windows\Resources\Ease of Access Themes\hc1.theme"; 시간 초과 /t 3; taskkill /im "systemsettings.exe" /f. 필요한 경우 고대비 테마 파일 이름을 수정합니다.
- Windows 11은 고대비 모드를 활성화하고 자동으로 열리는 설정 앱을 닫습니다.
완료!
참고: 이 명령은 다음 장에서 언급되는 테마 전환 앱과 함께 다음에서 검토되었습니다. 이 게시물.
테마 전환기 사용
프리웨어 앱인 Theme Switcher는 명령 프롬프트 또는 PowerShell에 대한 편리한 대안입니다. 설정 앱을 열지 않으므로 닫는 해결 방법이 필요하지 않습니다.
테마 스위처 다운로드 이 링크를 사용하여. 선택한 폴더에 ZIP 아카이브의 압축을 풉니다.
해당 폴더에 대한 Windows 터미널을 열고 다음 명령 중 하나를 실행합니다.
ThemeSwitcher.exe hc1.themeThemeSwitcher.exe hc2.themeThemeSwitcher.exe hcblack.themeThemeSwitcher.exe hcwhite.theme

마지막으로 사용자 계정에 로그인하기 전에 로그인 화면에서 바로 고대비 테마를 적용할 수 있습니다. 다음은 수행할 수 있는 방법입니다.
로그인 화면에서 고대비 모드 활성화
- 로그인 화면에서 사용자 계정을 선택합니다.
- 클릭 접근성 버튼을 클릭하십시오.
- 활성화 고대비 열리는 메뉴에서 옵션을 선택합니다.

- 이제 고대비가 활성화된 상태에서 Windows 11에 계속 로그인할 수 있습니다.
그게 다야