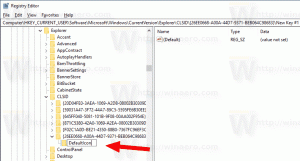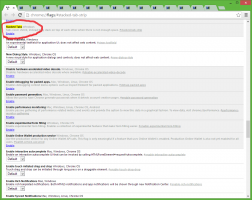Windows 10에서 입력 도구 모음 활성화(클래식 언어 아이콘)
Windows 7에는 시스템 트레이(알림 영역) 근처에 있고 선택적 입력 도구 모음과 함께 제공되는 간결한 언어 표시기가 있습니다. Windows 7과 달리 Windows 10에는 다른 언어 표시기가 있습니다. 작업 표시줄에서 더 많은 공간을 차지하며 터치 스크린용으로 설계되었습니다. Windows 10 빌드 17074부터 언어 옵션이 제어판에서 설정 앱으로 이동되었습니다. 설정을 사용하여 입력 도구 모음을 활성화하는 방법은 다음과 같습니다.
광고
Windows 10 Build 17074 이상으로 업그레이드한 경우 새 언어 옵션이 이상하게 보일 수 있습니다. 이전 릴리스와 달리 제어판에 언어 설정 UI가 포함되어 있지 않습니다. 이제 설정을 사용하여 Windows 10에서 언어 설정을 구성해야 합니다.
기본적으로 Windows 10에는 작업 표시줄의 알림 영역에 터치하기 쉬운 언어 표시기가 있습니다. 데스크탑 사용자인 경우 기본 대형 언어 표시기 대신 더 작은 클래식 입력 도구 모음을 활성화할 수 있습니다.
Windows 10에서 입력 도구 모음을 활성화하려면, 다음을 수행합니다.
- 열려있는 설정.
- 시간 및 언어 -> 키보드로 이동합니다.
- 오른쪽에서 링크를 클릭하십시오. 고급 키보드 설정.

- 다음 페이지에서 옵션을 활성화합니다. 사용 가능한 경우 바탕 화면 입력 도구 모음을 사용합니다..
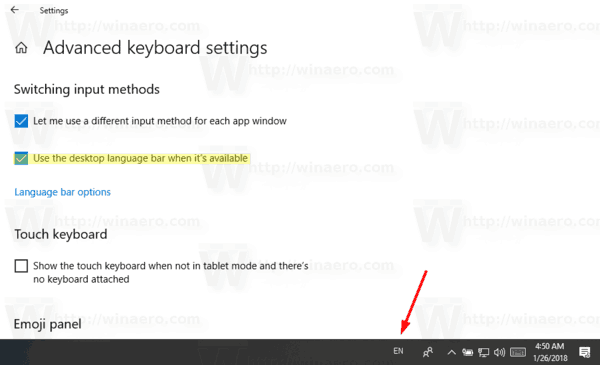
방금 WINdows 10에서 입력 도구 모음을 활성화했습니다. 기본적으로 작업 표시줄에 고정되어 나타납니다. 다음과 같이 뜨게 할 수 있습니다.
부동 입력 도구 모음 사용
참고: 이것은 위에서 설명한 대로 입력 도구 모음을 활성화했다고 가정합니다.
- 작업 표시줄에서 언어 아이콘을 클릭합니다.
- 메뉴에서 선택 보여주다 언어 술집.
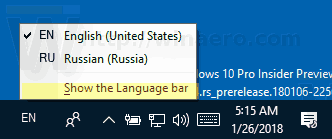 이렇게 하면 언어 표시줄이 떠 있게 됩니다.
이렇게 하면 언어 표시줄이 떠 있게 됩니다.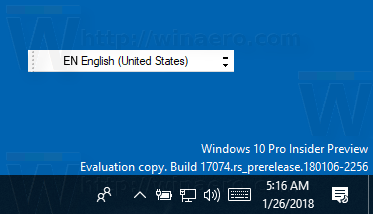
- 또는 설정 - 시간 및 언어 - 키보드 - 고급 키보드 설정 - 입력 도구 모음 옵션 링크를 클릭합니다.

- 다음 대화 상자에서 "언어 표시줄" 아래의 "데스크톱에 떠 있음" 옵션을 선택합니다.

위의 지침은 Windows 10 Build 17074 이상에 적용됩니다. 이전 Windows 10 릴리스를 실행 중인 경우 클래식 제어판 옵션을 다루는 다음 문서를 참조하십시오. Windows 10에서 이전 언어 표시기 및 입력 도구 모음 가져오기.
그게 다야