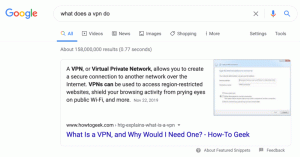Chrome에서 여러 행 탭을 얻는 방법
"라는 글을 올린 후Mozilla Firefox에서 여러 행에 탭을 표시하는 방법" 기사, 일부 독자는 요즘 동등하게 인기있는 브라우저 인 Google 크롬에서 동일한 기능을 얻는 방법을 이메일로 보냈습니다.
자, Google 크롬에서 탭 브라우저 환경을 개선하는 방법을 살펴보겠습니다!
광고
Google 크롬 앱 모델의 현재 디자인에서는 여러 행에 탭을 표시할 수 없습니다. 탭에 대해 단일 행만 허용하도록 설계되었으며 일부 Chrome 확장 프로그램이나 해킹으로 변경할 수 없습니다.
하지만 Google 크롬에서 탭 브라우징을 더 잘할 수 있는 방법이 있습니까? 정답은 예. 이를 개선할 수 있는 옵션이 두 가지 이상 있습니다.
첫 번째 옵션은 스택 탭이라는 오래되었지만 잘 알려지지 않은 기능입니다. 기본 제공되는 Chrome 옵션이므로 타사 추가 기능을 설치할 필요가 없습니다. 이 기능을 활성화하면 스택의 맨 위에 있는 탭에만 캡션이 표시되고 나머지는 모두 그 아래에 스택됩니다. 이것은 혼란을 줄입니다.
Chrome에서 누적 탭 기능을 활성화하는 방법
- Chrome의 주소 표시줄에 다음을 입력하고 Enter 키를 누릅니다.
chrome://flags/#stacked-tab-strip
이렇게 하면 필요한 설정으로 바로 이동합니다.

참고: Chrome의 일반 설정에서 누적 탭 기능을 활성화하기 위한 사용자 인터페이스는 지원되지 않습니다. 축하합니다. 방금 숨겨진 기능 중 하나를 발견했습니다. - 클릭 할 수있게하다 링크를 클릭하여 이 기능을 활성화하고 변경 사항을 적용하려면 브라우저를 다시 시작하세요.
전에:
 후에:
후에:
 보시다시피 활성 탭과 주변 탭에는 읽을 수 있는 캡션이 있습니다.
보시다시피 활성 탭과 주변 탭에는 읽을 수 있는 캡션이 있습니다.
옵션 2: 탭 아웃라이너 확장
Tabs Outliner는 생산성을 향상시키는 매우 편리한 확장 프로그램입니다. 그것은 트리 보기 아래에 탭을 나타내는 버튼과 팝업 창을 추가합니다. 트리의 루트는 Google Chrome 창이고 하위 항목은 해당 창 내부의 탭입니다. 확장 버튼을 클릭하면 팝업 창이 나타나며 한 번의 클릭으로 특정 탭으로 이동할 수 있습니다.

닫는 말
Google 크롬에서 여러 행에 탭을 가져오는 것은 불가능하지만 많은 탭이 열려 있는 경우 위에서 설명한 방법을 사용하면 생산성을 크게 향상시킬 수 있습니다. 자신의 기본 설정에 따라 탭 아웃라이너를 사용하거나 브라우저를 조정하여 스택 탭 기능을 사용할 수 있습니다. 두 옵션 모두 동시에 많은 양의 탭으로 작업하는 사람들에게 편리합니다.