Windows 10의 시작 메뉴에서 최근에 추가된 앱 제거
Windows 10에는 Windows 8에 도입된 Live Tiles와 클래식 앱 바로 가기가 결합된 완전히 새로워진 시작 메뉴가 함께 제공됩니다. 적응형 디자인으로 다양한 크기와 해상도의 디스플레이에 사용할 수 있습니다. 이 기사에서는 Windows 10의 시작 메뉴에서 최근에 추가한 앱 목록을 제거하는 방법을 알아봅니다.
광고
Windows 10에서는 시작 메뉴가 완전히 다릅니다. 이전 구현과 공통점이 없습니다. 설치된 앱 목록을 Live Tiles 및 오른쪽 창에 고정된 바로 가기와 결합한 UWP(유니버설 Windows 플랫폼) 앱입니다.
시작 메뉴에는 최근에 설치한 클래식 및 스토어 앱을 보여주는 '최근에 추가된 앱' 목록이 있습니다. 다음 스크린샷을 참조하세요.

Windows 10 빌드 14942 이후로 설정 앱에 다음을 숨길 수 있는 특별한 옵션이 있습니다. 최근 추가된 앱 시작 메뉴의 목록. 이렇게 하면 시작 메뉴가 더 간결해지고 최근에 설치한 앱이 노출되지 않습니다. 많은 사용자가 이 목록을 비활성화하는 것이 유용할 수 있습니다.

Windows 10의 시작 메뉴에서 최근 추가된 앱을 제거하려면, 다음을 수행합니다.
- 열기 설정 앱.
- 로 이동 개인화 - 시작.
- 토글 옵션이 표시될 때까지 오른쪽 영역에서 아래로 스크롤합니다. 최근에 추가한 앱 표시.
- 비활성화 최근에 추가한 앱 표시 옵션.

이렇게 하면 시작 메뉴에서 최근에 추가한 앱 목록이 제거됩니다.
팁: 앱 목록을 제거하는 대신 목록에서 특정 앱을 제거할 수 있습니다. 최근 추가된 앱 아래의 앱 목록에서 원하는 항목을 마우스 오른쪽 버튼으로 클릭하고 더 - 그 목록에서 제거하세요 컨텍스트 메뉴에서.
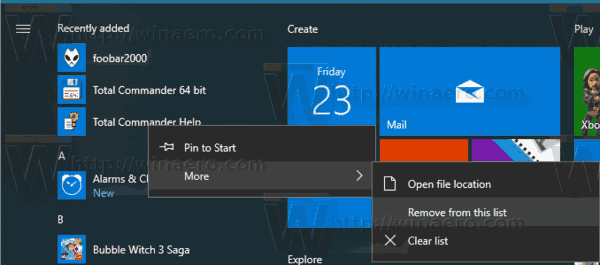
그룹 정책으로 최근 추가된 앱 목록 비활성화
Windows 10 빌드 17083부터 다음을 비활성화할 수 있습니다. 최근에 추가된 앱 그룹 정책이 있는 목록입니다. Windows 10 Pro, Enterprise 또는 Education을 실행 중인 경우
판, 로컬 그룹 정책 편집기 앱을 사용하여 GUI로 기능을 구성할 수 있습니다. 그렇지 않으면 레지스트리 조정을 적용할 수 있습니다. 두 가지 방법을 모두 검토해 보겠습니다.- 누르다 이기다 + NS 키보드에서 키를 함께 누르고 다음을 입력합니다.
gpedit.msc
엔터 키를 치시오.

- 그룹 정책 편집기가 열립니다. 이동 컴퓨터 구성 \ 관리 템플릿 \ 시작 메뉴 및 작업 표시줄. 정책 옵션 설정 시작 메뉴에서 "최근에 추가된" 목록 제거 에게 활성화됨.
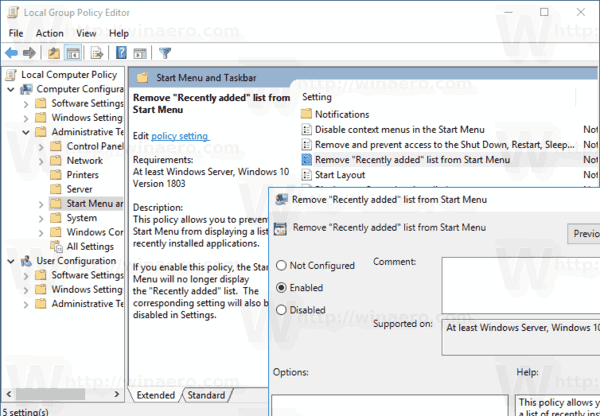
마지막으로 Windows 10 버전에 로컬 그룹 정책 편집기 앱이 포함되어 있지 않으면 다음과 같이 레지스트리 조정을 적용하십시오.
레지스트리 조정으로 최근 추가된 앱 목록 비활성화
- 열려있는 레지스트리 편집기.
- 다음 레지스트리 키로 이동합니다.
HKEY_LOCAL_MACHINE\SOFTWARE\Policies\Microsoft\Windows\Explorer
팁: 참조 한 번의 클릭으로 원하는 레지스트리 키로 이동하는 방법.
그러한 키가 없으면 그냥 만드십시오.
- 여기에서 새 32비트 DWORD 값을 만듭니다. 최근에 추가된 앱 숨기기. 참고: 당신이 64비트 Windows 실행, 여전히 값 유형으로 32비트 DWORD를 사용해야 합니다.
시작 메뉴에서 최근에 추가된 앱 그룹을 숨기려면 1로 설정합니다.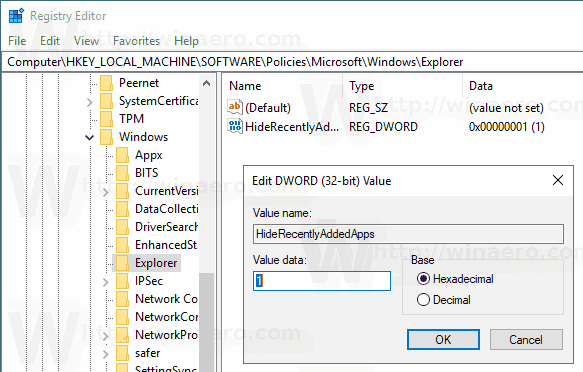
- 기본값을 복원하려면 이 값을 삭제하십시오.
- 레지스트리 조정에 의해 수행된 변경 사항을 적용하려면, 윈도우 10 다시 시작.
시간을 절약하기 위해 바로 사용할 수 있는 레지스트리 파일을 다운로드할 수 있습니다.
레지스트리 파일 다운로드
그게 다야


