Windows 10 PowerToys Preview, 'Windows 단축키 가이드' 및 'FancyZones'와 함께 출시
오늘 Microsoft는 두 가지 도구가 포함된 Windows 10 PowerToys의 첫 번째 미리 보기 버전을 출시했습니다. Windows 키 단축키 가이드 그리고 팬시존. 프로젝트의 소스 코드도 사용할 수 있습니다.
광고
Windows 95에서 처음 도입된 작고 편리한 유틸리티인 PowerToys를 기억할 것입니다. 아마도 대부분의 사용자는 정말 유용했던 TweakUI와 QuickRes를 기억할 것입니다. 클래식 PowerToy 제품군의 마지막 버전은 Windows XP용으로 출시되었습니다. Microsoft는 Windows 10 지원으로 PowerToys 제품군을 부활시키고 있습니다. '리부팅' 프로젝트의 소스 코드가 열립니다.
PowerToys는 고급 사용자가 Windows 환경을 조정하고 간소화하여 생산성을 높일 수 있는 유틸리티 세트입니다. Windows 95 시대의 PowerToys 프로젝트에서 영감을 받은 이 재부팅은 고급 사용자에게 Windows 10 셸의 효율성을 높이고 개별 워크플로에 맞게 사용자 지정할 수 있는 유틸리티를 제공합니다.
PowerToys 미리보기 다운로드
이 GitHub 페이지 PowerToys 프로젝트의 새로운 집입니다. 이 리포지토리에는 PowerToys의 유틸리티가 함께 작동하는 방식과 고유한 유틸리티를 만드는 방법을 이해하는 데 필요한 정보와 도구도 포함되어 있습니다.
PowerToys Preview 설치 프로그램은 여기에서 다운로드할 수 있습니다.
PowerToys 미리보기 다운로드
앱
현재 구현에서 PowerToys에는 제품군에 포함된 모든 도구를 관리하는 특수 앱이 포함되어 있습니다. 사용자 계정에 로그인하면 자동으로 시작됩니다. 시스템 트레이에 PowerToys 아이콘이 나타납니다. 해당 아이콘을 클릭하면 PowerToys 설정 UI가 시작됩니다. 설정 UI를 사용하면 개별 유틸리티를 활성화 및 비활성화할 수 있으며 각 유틸리티에 대한 설정을 제공할 수 있습니다. 각 유틸리티에 대한 도움말 문서에 대한 링크도 있습니다. 트레이 아이콘을 마우스 오른쪽 버튼으로 클릭하여 Power Toys 서비스를 종료할 수 있습니다.

관리 UI에는 권한 상승이 필요하므로 UAC 프롬프트가 표시됩니다.

설정에서 앱이 Windows에서 시작되지 않도록 할 수 있습니다.
Windows 키 단축키 가이드
Windows 키 바로 가기 가이드는 지정된 바탕 화면과 현재 활성 창에 적용할 수 있는 Windows 키 바로 가기의 동적 집합을 제공하는 전체 화면 오버레이 유틸리티입니다. Windows 키를 1초 동안 누르고 있으면(이 시간은 설정에서 조정할 수 있음) 바탕 화면에 다음과 같은 오버레이가 나타납니다. 사용 가능한 모든 Windows 키 바로 가기 및 해당 바로 가기가 바탕 화면 및 활성 상태의 현재 상태에서 수행할 작업 창문. 바로 가기가 실행된 후에도 Windows 키를 계속 누르고 있으면 오버레이가 계속 켜져 있고 활성 창의 새 상태를 표시합니다.
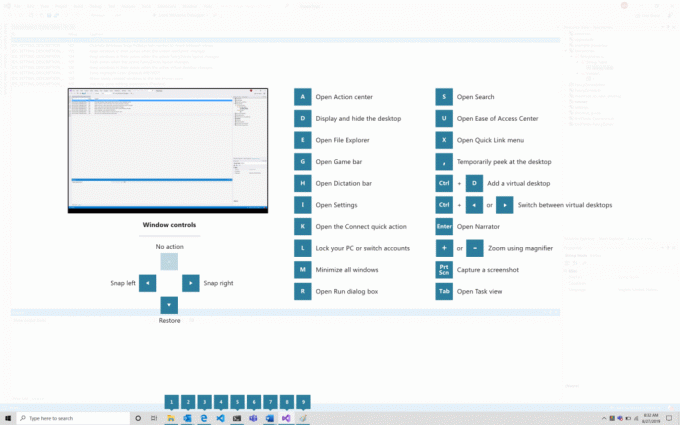
팬시존
FancyZones는 작업 흐름을 위한 효율적인 레이아웃으로 창을 쉽게 정렬 및 스냅하고 이러한 레이아웃을 빠르게 복원할 수 있도록 설계된 창 관리자입니다. FancyZones를 사용하면 사용자가 창의 끌기 대상인 데스크탑의 창 위치 집합을 정의할 수 있습니다. 사용자가 창을 영역으로 끌면 해당 영역을 채우도록 창의 크기가 조정되고 위치가 변경됩니다.

FancyZones를 시작하려면 PowerToys 설정에서 유틸리티를 활성화한 다음 FancyZones 설정 UI를 호출해야 합니다. 설정에 이 UI를 여는 버튼이 있습니다. 또는 Win+~를 눌러 실행할 수 있습니다. 처음 시작할 때 UI는 모니터에 있는 창 수에 따라 빠르게 조정할 수 있는 영역 레이아웃 목록을 표시합니다. 레이아웃을 선택하면 모니터에 해당 레이아웃의 미리보기가 표시됩니다. 저장 및 닫기 버튼을 누르면 해당 레이아웃이 모니터에 설정됩니다.
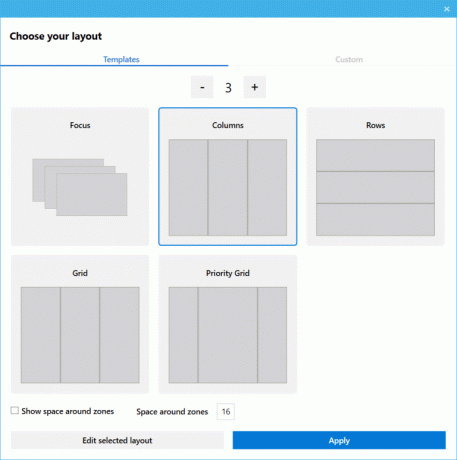
편집기는 또한 사용자 정의 레이아웃 생성 및 저장을 지원합니다. 이 기능은 편집기 UI의 사용자 지정 탭에 있습니다. 사용자 정의 영역 레이아웃을 만드는 방법에는 창 레이아웃과 테이블 레이아웃의 두 가지가 있습니다. 이것들은 또한 덧셈 및 뺄셈 모델로 생각할 수 있습니다. 추가 창 레이아웃 모델은 빈 레이아웃으로 시작하고 창과 유사하게 끌어서 크기를 조정할 수 있는 영역 추가를 지원합니다.

빼기 테이블 레이아웃 모델은 테이블 레이아웃으로 시작하여 영역을 분할 및 병합한 다음 영역 사이의 거터 크기를 조정하여 영역을 생성할 수 있습니다.

원천.

