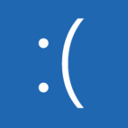InPrivate 모드에서 Microsoft Edge 사용 확장을 만드는 방법
Microsoft Edge가 InPrivate 모드에서 확장을 사용하도록 설정
기본적으로 Microsoft Edge의 InPrivate 모드에서는 설치된 확장을 사용할 수 없습니다. 그러나 개인 브라우징에서 Edge를 사용하는 동안 일부 확장을 활성화해야 할 수도 있습니다.
거의 모든 Microsoft Edge 사용자는 검색 기록, 쿠키, 주소 및 기타 양식 데이터를 저장하지 않는 특수 창을 열 수 있는 InPrivate 브라우징 모드에 익숙합니다. 다른 브라우저와 비슷합니다. Chrome에는 시크릿 모드와 유사한 기능이 있습니다.
Microsoft Edge의 InPrivate 브라우징은 비공개로 탐색할 수 있는 창을 엽니다. 검색 기록, 쿠키, 사이트 및 양식 데이터와 같은 항목은 저장하지 않지만 프로필, 책갈피 등에 액세스할 수 있습니다. 실제로 쿠키는 InPrivate 브라우징 세션 동안 저장된 상태로 유지되며 열려 있는 모든 InPrivate 창 간에 공유되지만 모든 InPrivate 브라우징 창을 닫으면 삭제됩니다.
Microsoft Edge는 유용한 확장. 때로는 개인 브라우징 세션에서 일부 확장 프로그램이 작동하도록 허용해야 합니다. 예를 들어 광고 차단 확장 프로그램에 대해 이 기능을 활성화할 수 있습니다. 이 게시물은 Microsoft Edge가 InPrivate 모드에서 확장을 사용하도록 하는 방법을 보여줍니다.
Microsoft Edge가 InPrivate 모드에서 확장을 사용하도록 하려면
- 열려있는 마이크로소프트 엣지.
- 클릭 설정 버튼(Alt + NS) 및 선택 확장 메뉴에서.
- 에 확장 페이지에서 InPrivate 모드에서 사용할 수 있도록 하려는 설치된 확장 프로그램을 찾은 다음 세부 링크.
- 다음 페이지에서 켜기(확인) InPrivate에서 허용 옵션.
- 확장 프로그램은 이제 비공개 브라우징에서 사용할 수 있습니다.
완료되었습니다.
다음에 새 InPrivate 창을 열면 개인 브라우징 세션에서 확장 기능이 작동하는 것을 볼 수 있습니다. 언제든지 위의 단계를 되돌리면 변경 사항을 취소할 수 있습니다.
참고: 확장 프로그램이 InPrivate 모드에서 작동하도록 허용하면 검색 기록 및 기타 데이터에 액세스할 수 있습니다. 따라서 신뢰할 수 있는 확장에 대해서만 위의 옵션을 활성화하는 것이 좋습니다.