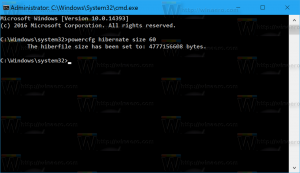Windows 10에서 파일에 서비스 목록 저장
Windows 서비스는 백그라운드에서 실행되는 특수 앱입니다. 대부분은 사용자 세션과 상호 작용하지 않으며 사용자 인터페이스가 없습니다. 서비스는 시작된 Windows NT 운영 체제 제품군의 가장 중요한 부분 중 하나입니다. Windows NT 3.1과 함께 제공되며 Windows 7, Windows 8 및 Windows 10과 같은 모든 최신 Windows 버전을 포함합니다. 오늘은 실행 중인 서비스와 중지된 서비스 목록을 텍스트 파일로 저장하는 방법을 알아보겠습니다.
광고
서비스 목록을 파일에 저장하는 것은 타사 프로세스 관리자를 사용할 때 문제가 되지 않습니다. 예를 들어 Sysinternals의 잘 알려진 프로세스 관리자인 Process Explorer를 사용하면 실행 중인 앱 목록을 내보낼 수 있습니다.
기본적으로 Windows 10은 서비스를 관리하기 위한 몇 가지 도구를 제공합니다. 유일한 GUI 도구는 "서비스"라는 특수 MMC 스냅인입니다. 누르다 이기다 + NS 키보드의 바로 가기 키를 눌러 실행 대화 상자를 엽니다. 유형 서비스.msc 실행 상자에서.
서비스 콘솔은 다음과 같습니다.

그러나 서비스 목록을 파일에 저장하는 것은 허용하지 않습니다.
이 제한을 우회하기 위해 특수 콘솔 도구인 "sc"를 사용할 수 있습니다. Windows 10에서 기존 서비스를 관리할 수 있는 강력한 앱입니다.
실행 중인 서비스를 파일에 저장
Windows 10에서 실행 중인 서비스를 파일에 저장하려면, 다음을 수행합니다.
- 관리자로 새 명령 프롬프트를 엽니다..
- 다음 명령을 입력하여 실행 중인 서비스 목록을 파일에 저장합니다.
sc 쿼리 유형= 서비스 > "%userprofile%\Desktop\active_services.txt"
기본 설정에 따라 파일 이름과 경로를 변경합니다.
- 위의 예를 따르면 Desktop 폴더에 "active_services.txt"라는 텍스트 파일이 생성됩니다. 여기에는 현재 실행 중인 서비스 목록이 포함됩니다. 텍스트 편집기 앱으로 엽니다. 메모장.

완료되었습니다.
팁: sc.exe를 /? 옵션과 함께 실행하십시오. (sc /?) 사용 가능한 옵션을 확인합니다. 또는 다음을 참조하십시오. 온라인 문서.
또는 PowerShell을 사용할 수 있습니다. 특별한 cmdlet과 함께 제공됩니다. 서비스 받기.
PowerShell을 사용하여 실행 중인 서비스를 파일에 저장
- 열려있는 파워쉘. 필요한 경우 다음과 같이 실행하십시오. 관리자.
- 명령을 입력하십시오
서비스 받기 | Where-Object {$_.Status -eq "실행 중"}실행 중인 서비스 목록을 보려면
- 파일에 저장하려면 다음 명령을 실행합니다.
서비스 받기 | Where-Object {$_.Status -eq "실행 중"} | Out-File -filepath "$Env: userprofile\Desktop\active_services.txt" - 데스크탑 폴더에 새 텍스트 파일 "active_services.txt"가 생성됩니다.

중지된 서비스를 파일에 저장
- 높은 곳에서 명령 프롬프트, 다음 명령을 실행합니다.
sc 쿼리 유형= 서비스 상태= 비활성 > "%userprofile%\Desktop\inactive_services.txt".
- 또는 상승된 PowerShell 다음 명령 시퀀스를 실행합니다.
서비스 받기 | Where-Object {$_.Status -eq "중지됨"} | Out-File -filepath "$Env: userprofile\Desktop\inactive_services.txt".
- 사용하는 방법에 관계없이 데스크탑 폴더에 inactive_services.txt라는 새 파일이 생성됩니다. 메모장으로 엽니다.
모든 Windows 서비스 목록을 파일에 저장
- 높은 곳에서 명령 프롬프트, 다음 명령을 실행합니다.
sc 쿼리 유형= 서비스 상태= 모두 > "%userprofile%\Desktop\all_services.txt".
- 또는 상승된 PowerShell 다음 명령 시퀀스를 실행합니다.
서비스 받기 | Out-File -filepath "$Env: userprofile\Desktop\all_services.txt".
- 사용하는 방법에 관계없이 데스크탑 폴더에 all_services.txt라는 새 파일이 생성됩니다. 메모장으로 엽니다.
그게 다야
관련 기사:
- Windows 10에서 실행 중인 프로세스를 파일에 저장
- Windows 10에서 서비스를 시작, 중지 또는 다시 시작하는 방법
- Windows 10에서 서비스를 비활성화하는 방법
- Windows 10에서 서비스를 삭제하는 방법