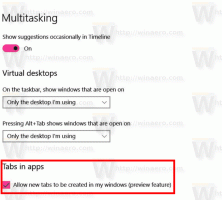Windows 10에서 로컬 그룹 정책 편집기를 여는 모든 방법

Windows 10에서 로컬 그룹 정책 편집기를 여는 방법
로컬 그룹 정책 편집기는 로컬 그룹 정책 개체의 모든 설정을 관리할 수 있는 단일 사용자 인터페이스를 제공하는 MMC(Microsoft Management Console) 스냅인입니다. 이 문서에서는 로컬 그룹 정책 편집기 앱에 액세스하는 데 사용할 수 있는 다양한 방법에 대해 설명합니다.
참고: 로컬 그룹 정책 편집기는 Windows 10의 특정 버전에서 사용할 수 없습니다. Windows 10 Pro, Enterprise 또는 Education 전용 판 로컬 그룹 정책 편집기 앱을 포함합니다.
로컬 그룹 정책 편집기에는 컴퓨터(모든 사용자)와 사용자(특정 사용자 계정, 그룹 또는 사용자별 소프트웨어 소프트웨어 설정)에 적용되는 개체가 포함되어 있습니다. 두 부분으로 구성되어 있습니다.
- 컴퓨터 구성은 컴퓨터에 적용될 정책을 설정하는 데 사용됩니다. 모든 사용자에 대한 소프트웨어 설정, Windows 설정 및 관리 템플릿을 변경합니다. 그들은 일반적으로 아래의 레지스트리 키를 변경합니다. HKEY_LOCAL_MACHINE 레지스트리 분기 변경 사항을 적용하려면 컴퓨터를 다시 시작해야 합니다.
- 사용자 구성은 사용자에게 적용되는 정책 집합입니다. 사용자 구성은 소프트웨어 설정, Windows 설정 및 사용자별 관리 템플릿에 대한 옵션과 함께 제공됩니다. 레지스트리 분기(HKCU).
참고: 특정 옵션은 사용자 구성과 컴퓨터 구성 모두에 대해 구성할 수 있습니다. 이러한 값은 둘 다에 저장할 수 있습니다. HKCU 및 HKLM 레지스트리 지점. 두 매개변수가 모두 설정되면 사용자 구성이 컴퓨터 구성 값보다 우선합니다.
Windows 10에서 로컬 그룹 정책 편집기를 열려면,
- 누르다 이기다 + NS 키보드에서 키를 함께 누르고 다음을 입력합니다.
gpedit.msc. 엔터 키를 치시오. - 그룹 정책 편집기가 열립니다.
- 변경하려는 항목에 따라 로컬 컴퓨터 정책 > 사용자 구성 또는 로컬 컴퓨터 정책 > 컴퓨터 구성으로 이동합니다.
완료되었습니다.
또한 Windows 10 에디션에서 사용할 수 있는 경우 Windows 검색을 사용하여 앱을 찾을 수 있습니다.
검색에서 로컬 그룹 정책 편집기 열기
- Windows 검색을 엽니다. 검색 아이콘을 클릭하고
승리 + S, 또는 시작 메뉴에서 입력을 시작하십시오. - 유형
gpedit.msc또는그룹 정책검색창에. - 선택하다 그룹 정책 수정 Enter 키를 누르십시오.
그러면 로컬 그룹 정책 편집기가 열립니다.
명령 프롬프트 또는 PowerShell에서 로컬 그룹 정책 편집기 열기
- 열려있는 새로운 명령 프롬프트.
- 또는 다음을 수행할 수 있습니다. PowerShell 인스턴스 열기.
- 유형
gpedit.mscEnter 키를 누릅니다.
완료되었습니다.
관심 기사:
- Windows 10에서 수동으로 그룹 정책 설정 강제 업데이트
- Windows 10에서 적용된 그룹 정책을 보는 방법
- Windows 10에서 적용된 Windows 업데이트 그룹 정책 참조
- Windows 10에서 관리자를 제외한 모든 사용자에게 그룹 정책 적용
- Windows 10에서 특정 사용자에게 그룹 정책 적용
- Windows 10에서 한 번에 모든 로컬 그룹 정책 설정 재설정