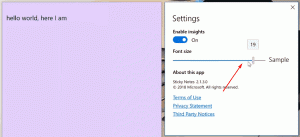Windows 10에서 예약된 작업을 삭제하는 방법
다음은 Windows 10에서 예약된 작업을 삭제하는 방법입니다. 작업이 중복되거나 제거한 앱과 관련된 경우 작업 스케줄러에서 작업을 제거할 수 있습니다. 이를 위해 사용할 수 있는 여러 가지 방법이 있습니다.
작업 스케줄러 모든 최신 버전의 Microsoft Windows와 함께 제공되는 특수 도구입니다. 이를 통해 사용자는 지정된 시간 간격 이후 또는 특정 시스템 이벤트가 발생할 때 앱, 배치 파일, PowerShell 스크립트 등의 실행을 예약할 수 있습니다. 작업 스케줄러에는 작업 관리 도구 중 가장 널리 사용되는 그래픽 MMC 버전(taskschd.msc)이 있습니다.
작업 스케줄러에서 작업 생성에 익숙하지 않은 경우 여기에 좋은 자습서가 있습니다. Windows 10에서 UAC 프롬프트를 건너뛰는 상승된 바로 가기 만들기.
이 게시물은 Windows 10에서 예약된 작업을 삭제하는 방법을 보여줍니다. 작업 스케줄러 앱, 명령 프롬프트, PowerShell 및 레지스트리 편집기를 사용할 수 있습니다.
Windows 10에서 예약된 작업을 삭제하려면
- 열려있는 관리 도구.
- 작업 스케줄러 아이콘을 클릭합니다.
- 작업 스케줄러 라이브러리에서 제거하려는 작업을 찾습니다. 작업을 찾기 위해 폴더를 검색해야 할 수도 있습니다.
- 작업을 선택하고 삭제 오른쪽 창에서 작업 > 선택한 항목.
- 또는 작업을 마우스 오른쪽 버튼으로 클릭하고 삭제 컨텍스트 메뉴에서 선택하거나 작업 > 삭제 도구 모음 메뉴에서
작업을 성공적으로 삭제했습니다.
또는 동일한 명령 프롬프트를 사용할 수 있습니다. 이것은 다음과 같이 할 수 있습니다. schtasks, Windows에서 예약된 작업을 관리할 수 있는 콘솔 도구입니다. 다양한 자동화 시나리오에도 유용합니다.
Schtasks를 사용하여 명령 프롬프트에서 예약된 작업 제거
- 새 명령 프롬프트 열기 관리자로.
- 다음을 입력합니다.
schtasks /삭제 /TN "작업을 비활성화합니다. "로 대체\ " /NS " 부분에 적절한 작업 이름이 포함됩니다. - 작업이 작업 스케줄러 라이브러리의 루트 폴더에 있는 경우 다음을 생략할 수 있습니다.
\ - 이제 작업이 제거되었습니다. 명령 프롬프트를 닫을 수 있습니다.
완료되었습니다.
또한 PowerShell을 사용하여 예약된 작업을 제거할 수 있습니다. In에는 예약된 작업과 상호 작용할 수 있는 여러 cmdlet이 포함되어 있습니다.
PowerShell로 예약된 작업 삭제
- 열려있는 PowerShell을 관리자로.
- 유형
Unregister-ScheduledTask -TaskName "작업을 삭제합니다. 교체 "" -확인:$false " 제거하려는 실제 작업 이름이 있는 부분. - 위와 유사하게 이 명령을 실행하여 폴더에서 작업을 제거합니다.
Unregister-ScheduledTask -TaskPath "\. 전체 작업 경로와 작업 이름을 지정합니다.\" -작업 이름 " " -확인:$false - 또한 다음 명령을 사용하여 폴더의 모든 작업을 제거하는 방법이 있습니다.
Get-ScheduledTask -TaskPath "\" | Unregister-ScheduledTask -Confirm:$false - 이제 PowerShell 창을 닫을 수 있습니다.
완료되었습니다.
참고: 백슬래시로 시작하고 동일하게 끝나는 작업 폴더 위치를 지정해야 합니다. 예를 들어:
Unregister-ScheduledTask -TaskPath "\Task Folder\" -TaskName "간단한 작업" -Confirm:$false
마지막으로 레지스트리에서 예약된 작업을 삭제하는 방법이 있습니다. 검토해 보겠습니다.
레지스트리 편집기에서 예약된 작업 삭제
- 열기 레지스트리 편집기 앱.
- 다음 레지스트리 키로 이동하십시오.
HKEY_LOCAL_MACHINE\SOFTWARE\Microsoft\Windows NT\CurrentVersion\Schedule\TaskCache\트리. 레지스트리 키로 이동하는 방법 보기 한 번의 클릭으로. - 왼쪽에서 확장 나무 하위 키. 작업 폴더 다음은 하위 키입니다. 나무 키 및 루트 작업도 작업 이름으로 명명된 유사한 하위 키입니다.
- 제거하려는 작업 이름을 마우스 오른쪽 버튼으로 클릭하고 삭제 메뉴에서.
- 예를 클릭하여 작업을 확인합니다.
작업을 제거했습니다. 레지스트리 편집기 앱을 닫을 수 있습니다.
그게 다야